In the previous post in this series, Mastering VLOOKUP, we learned how to look up the 2nd, 3rd, 4th or nth item from a data set. Today, we will be expanding on that by looking at how to return all the matching values in the dataset. Plus, we will combine this with partial matches, so that we can create a full powerful search function.
List all the matching items
VLOOKUP is great when you have unique data, but that doesn’t always happen. Let’s go back to an example used in a previous post, look at the screenshot below.
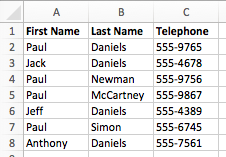
There 4 different people called Paul who work for your company. The last time we used this example we knew Paul’s last name. Imagine that this time, somebody has asked for Paul’s telephone number, but they can’t remember his last name. Which Paul? A basic VLOOKUP by itself would be useless as only the first Paul, Paul Daniels’, telephone number would be returned. We need to be able to list all the matching items.
We can use the formula introduced in the previous post to return a complete list of all Pauls.
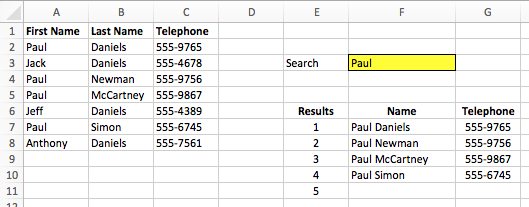
Cell G7 includes the following formula:
{=IFERROR(VLOOKUP(SMALL(IF(IF(ISERROR(SEARCH($F$3,$A$2:$A$8&" "&$B$2:$B$8)),
FALSE,TRUE),ROW($A$2:$A$8)),$E7),CHOOSE({1,2},ROW($A$2:$A$8),
$C$2:$C$8),2,0),"")}
This formula has been copied down to G8-G11.
How does this formula work?
Let’s break down this formula bit by bit.
{=IFERROR(VLOOKUP(SMALL(IF(IF(ISERROR(SEARCH($F$3,$A$2:$A$8&" "&$B$2:$B$8)),
FALSE,TRUE),ROW($A$2:$A$8)),$E7),CHOOSE({1,2},ROW($A$2:$A$8),
$C$2:$C$8),2,0),"")}
Remember, this is an array formula, so you need to use Ctrl+Shift+Enter to use the formula.
SEARCH Function
{=IFERROR(VLOOKUP(SMALL(IF(IF(ISERROR(SEARCH($F$3,$A$2:$A$8&" "&$B$2:$B$8)),
FALSE,TRUE),ROW($A$2:$A$8)),$E7),CHOOSE({1,2},ROW($A$2:$A$8),
$C$2:$C$8),2,0),"")}
The SEARCH function is used to find a piece of text within another piece of text. The key difference between SEARCH and FIND is that SEARCH is not case sensitive. Cell F3 contains the search value; “Paul”.
Cells A2-A8 is combined with Cells B2-B8 to create a full name. The array of names {Paul Daniels, Jack Daniels, Paul Newman, Paul McCartney, Jeff Daniels, Paul Simon, Anthony Daniels}. The result of the SEARCH function is the position of the matched string. If no match is found the #VALUE! error is returned. When using “Paul” as an example, he returned result is {1, #VALUE!, 1, 1, #VALUE!, 1, #VALUE!}
ISERROR Function
{=IFERROR(VLOOKUP(SMALL(IF(IF(ISERROR(SEARCH($F$3,$A$2:$A$8&" "&$B$2:$B$8)),
FALSE,TRUE),ROW($A$2:$A$8)),$E7),CHOOSE({1,2},ROW($A$2:$A$8),
$C$2:$C$8),2,0),"")}
The ISERROR function surrounds the returned result of the SEARCH function. This function will turn any error into a TRUE and any non-ERROR into a FALSE. The returned result is now converted to {FALSE, TRUE, FALSE, FALSE, TRUE, FALSE, TRUE}
IF Function
{=IFERROR(VLOOKUP(SMALL(IF(IF(ISERROR(SEARCH($F$3,$A$2:$A$8&" "&$B$2:$B$8)),
FALSE,TRUE),ROW($A$2:$A$8)),$E7),CHOOSE({1,2},ROW($A$2:$A$8),
$C$2:$C$8),2,0),"")}
The double IF function is used to invert the TRUE/FALSE values, then if TRUE retrieve the ROW number.
The IF surrounding ISERROR function will return {TRUE, FALSE, TRUE, TRUE, FALSE, TRUE, FALSE}. Then IF surrounding that IF will return {2, FALSE, 4, 5, FALSE, 7, FALSE}
SMALL Function
{=IFERROR(VLOOKUP(SMALL(IF(IF(ISERROR(SEARCH($F$3,$A$2:$A$8&" "&$B$2:$B$8)),
FALSE,TRUE),ROW($A$2:$A$8)),$E7),CHOOSE({1,2},ROW($A$2:$A$8),
$C$2:$C$8),2,0),"")}
The SMALL function is used to return the nth lookup, based on value in Cells E7-E11.
The rest of the formula
{=IFERROR(VLOOKUP(SMALL(IF(IF(ISERROR(SEARCH($F$3,$A$2:$A$8&" "&$B$2:$B$8)),
FALSE,TRUE),ROW($A$2:$A$8)),$E7),CHOOSE({1,2},ROW($A$2:$A$8),
$C$2:$C$8),2,0),"")}
The red section above was explained in the previous post, so please refer there to get a fuller description.
IFERROR Function
The IFERROR Function is used to return a blank cell for any values which are not matched.
{=IFERROR(VLOOKUP(SMALL(IF(IF(ISERROR(SEARCH($F$3,$A$2:$A$8&" "&$B$2:$B$8)),
FALSE,TRUE),ROW($A$2:$A$8)),$E7),CHOOSE({1,2},ROW($A$2:$A$8),
$C$2:$C$8),2,0),"")}
The result
When copied down from Cell G7-G11 the VLOOKUP will return a list of all the matching items.
Returning the full name
We may have found the telephone numbers of every Paul, but we also need to retrieve the full name. The formula in F7 is similar to G7 (with the differences highlighted below). Our formula will return the first name and last name separated by a space.
=IFERROR(VLOOKUP(SMALL(IF(IF(ISERROR(SEARCH($F$3,$A$2:$A$8&" "&$B$2:$B$8)),
FALSE,TRUE),ROW($A$2:$A$8)),$E7),CHOOSE({1,2},ROW($A$2:$A$8),
$A$2:$A$8&" "&$B$2:$B$8),2,0),"")
Returning partial matches
As we have used the SEARCH function it is capable of returning partial matches. If we search for “Dan” it will provide a list of all the matching results.
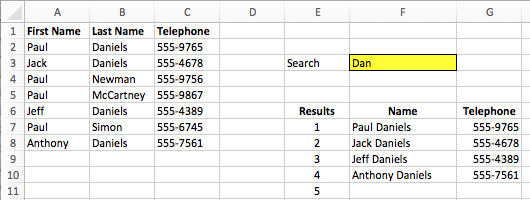
This formula can also work with wildcards. If we search for “paul*m” there are 3 matching results
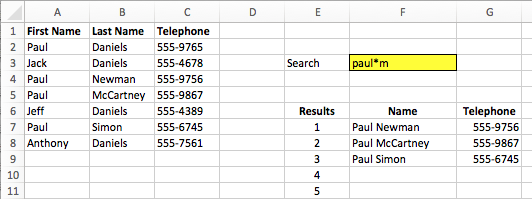
Download the Advanced VLOOKUP Cheat Sheet
Download the Advanced VLOOKUP Cheat Sheet. It includes most of the tips and tricks we’ve covered in this series, including faster calculations, multiple criteria, left lookup and much more.
Please download it and pin it up at work, you can even forward it onto your friends and co-workers.
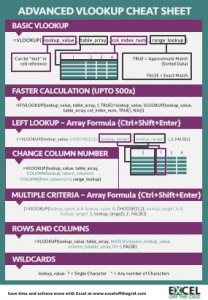
Download the example file: Join the free Insiders Program and gain access to the example file used for this post.
File name: 0166 Advanced VLOOKUP.pdf
Other posts in the Mastering VLOOKUP Series
- How to use VLOOKUP
- VLOOKUP: What does the True/False statement do?
- VLOOKUP: How to calculate faster
- How to VLOOKUP to the left
- VLOOKUP: Change the column number automatically
- VLOOKUP with multiple criteria
- Using wildcards with VLOOKUP
- How to use VLOOKUP with columns and rows
- Automatically expand the VLOOKUP data range
- VLOOKUP: Lookup the nth item (without helper columns)
- VLOOKUP: List all the matching items
- Advanced VLOOKUP Cheat Sheet
Discover how you can automate your work with our Excel courses and tools.

Excel Academy
The complete program for saving time by automating Excel.

Excel Automation Secrets
Discover the 7-step framework for automating Excel.

Office Scripts: Automate Excel Everywhere
Start using Office Scripts and Power Automate to automate Excel in new ways.

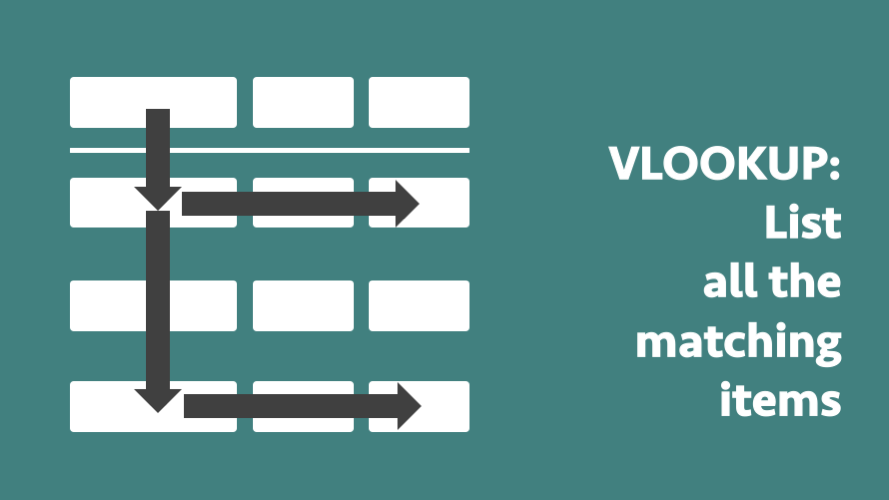
I like it
Thank you 🙂