I often find myself converting between different formats of color codes; especially from hex to RGB and back again. Rather than firing up Google and searching for color conversion tools online, I decided to write my own User Defined Functions in Excel, now I can calculate the result within a worksheet instead.
The functions in this post include the conversions for RGB, hex, HSL, HSV, CMYK and long formats.
Using these color conversion functions, I created an add-in that makes the conversion even easier. Keep reading to find out how you can download the add-in for free.
Table of Contents
- Excel’s different color code formats
- User Defined Functions for color conversion
- Convert from RGB to hex
- Convert from hex to RGB
- Convert from RGB to long
- Convert from long to RGB
- Convert from long to hex
- Convert from hex to long
- Convert from RGB to HSL
- Convert from HSL to RGB
- Convert from RGB to CMYK
- Convert from CMYK to RGB
- Convert from RGB to HSV
- Convert from HSV to RGB
- Color conversion add-in
- Conclusion
Download the example file: Join the free Insiders Program and gain access to the example file used for this post.
File names:
- 0006 Convert color codes.xlsm – includes all the custom functions
- ColorCodeConverter.xlam – Excel add-in for color conversion
- Add-in installation instructions.pdf – Add-in installation & xlsm unblocking instructions
Excel’s different color code formats
Even in Excel, there are four different methods of defining color; RGB, hex, HSL and long.
RGB
The RGB (Red, Green and Blue) color code is used within the standard color dialog box.
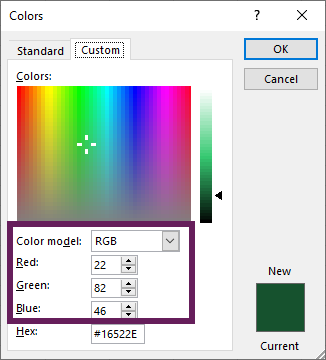
The individual colors Red, Green and Blue each have 256 different shades, which when mixed can create 16,777,216 different color combinations.
HSL
Within the standard color dialog box there is another code format; using the color model drop-down we can change to HSL. HSL uses Hue, Saturation and Luminance to create the color.
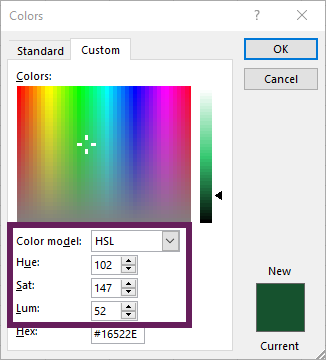
HSL tries to define colors closer to the way humans think about colors.
- Hue – is the degree on the color wheel from 0 to 360. 0 is red, 120 is green, 240 is blue.
- Saturation – is a percentage of the amount of color included. 100% is full color, 0% is no color (i.e. all grey)
- Luminance (or lightness) – is a percentage of grey. 0% is black, 100% is white.
Frustratingly, Excel does not handle HSL in the standard way. Instead, Excel measures all the numbers where 0 is the lowest and 255 is the biggest. But, it’s a quirk we can handle.
Long
The long color code is used by VBA when displaying the color property of an item. The following macro displays the long code for the fill of the active cell.
Sub ActiveCellColor()
MsgBox "Long color code: " & ActiveCell.Interior.Color
End SubSelect a cell and run the macro.
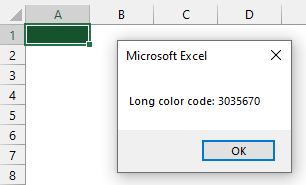
The long code is a number from 0 to 16,777,215, where each separate number represents a color. The relationship between RGB and long is based on a simple calculation:
Long = Blue x 256 x 256 + Green x 256 + Red
As an example:
- Where Red: 33, Green: 115 and Blue: 70
- The result calculates as 70 x 256 x 256 + 115 x 256 + 33 = 4,616,993
Long and RGB are related; they are just different ways of calculating the same number.
Hex
Hex (which is short for hexadecimal) color codes are found in two places in Excel.
- Color picker – Excel 2021 and Excel 365
- VBA – All versions of Excel
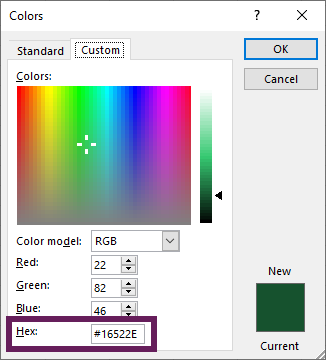
Since the introduction of hex codes in the color picker, there is now native conversion between RGB, Hex and HSL color codes.
Hex color codes are similar to RGB as they also use 256 shades for each individual color. The critical difference is that the hex system represents the numbers from 0 to 255 using just two characters. This is possible because hex uses Base-16.
We generally use Base-10 in everyday life, which means that we have 10 digits (0, 1, 2, 3, 4, 5, 6, 7, 8, 9) available. As an example, the number 14 is created by using the formula (1 x base) + 4. The base is 10, so the result is calculated as (1 x 10) + 4, which equals 14.
For Base-16, there are 16 digits; however, as we don’t have enough number characters we use A, B, C, D, E and F to represent the numbers from 10 through 15.
As an example, the hex number AB equals 171.
- A = 10
- B = 11.
- The calculation is (A x base) + B = (10 x 16) + 11 = 171
In hex, the lowest value is zero and the highest value is F (which is equal to 15). Therefore, there are 16 possible individual digits. This means that from two digits we can create 256 shades (16 x 16 = 256), which is the same as RGB. Therefore, hex also has the same 16,777,216 combinations as RGB and long.
Hex codes are presented in same order to RGB, so if the hex color code is #467321 the first two characters represent red, the middle two characters represent green and the last two are blue.
Using the #467321 hex code as an example, the conversion to RGB would be:
- Red: Hex value of 46 calculates as (4 * 16) + 6 = 70
- Green: Hex value of 73 calculates as (7 * 16) + 3 = 115
- Blue: Hex value of 21 calculates as (2 * 16) + 1 = 33
The hex codes are used within the VBA properties to define color.
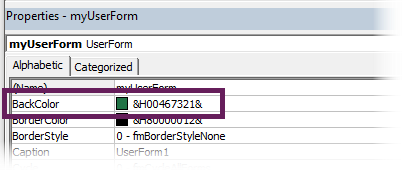
The color code in the screenshot above is: &H00467321&. However, there is a very subtle difference when using the VBA code; the hex code needs to be reversed. The first two characters represent blue, the middle two characters represent green and last two are blue.
Normally, blue would be #0000FF, but for the VBA property the code would be: &H00FF0000&
- & = Start character
- H = Hex code
- 00 = Tells VBA to use a custom color
- FF0000 = the Hex color code with the RGB reversed
- & = End character
CMYK
Another common color code system is CMYK. It is used primarily for printing, as it determines the amount of Cyan, Magenta, Yellow and blacK ink used in overlapping printed dots.
While Excel does not use CMYK, it is a common method, so I have included it within the scope of this post.
HSV
Finally, to complete the spectrum of color code systems, there is HSV. It is similar to HSL, but it uses Hue, Saturation, and Value as measures. This is not just HSL under a different name. While Hue is the same under both systems, Saturation and Value both calculate as different values.
Excel does not support HSV, but is included below because it is a common method.
User Defined Functions for color conversion
In the section above, I’ve tried to explain how each method defines colors, but converting between them is a different matter entirely, and is much harder. Thankfully, we can let Excel do the work for us. Below are the UDF’s to convert between the various methods.
REMEMBER! – To use VBA functions, the code must be included in a standard VBA code module.
RGB, hex and long are all based on whole numbers, so they should perfectly convert between each other. CMYK and HSL involve decimal places and percentages and therefore could create small differences in their conversions.
Convert from RGB to hex
The following UDF calculates the hex value based on the RGB color codes.
Function GetHexFromRGB(Red As Integer, Green As Integer, Blue As Integer) As String
GetHexFromRGB = "#" & VBA.Right$("00" & VBA.Hex(Red), 2) & _
VBA.Right$("00" & VBA.Hex(Green), 2) & VBA.Right$("00" & VBA.Hex(Blue), 2)
End FunctionHow to use the function:
The function contains 3 arguments, values between 0 and 255 for each individual Red, Green, or Blue value.
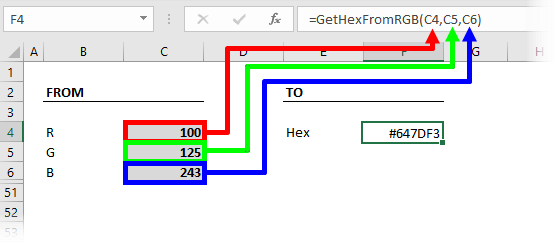
Convert from hex to RGB
The UDF below provides the Red, Green, or Blue value based on the hex color.
Function GetRGBFromHex(hexColor As String, RGB As String) As String
hexColor = VBA.Replace(hexColor, "#", "")
hexColor = VBA.Right$("000000" & hexColor, 6)
Select Case RGB
Case "B"
GetRGBFromHex = VBA.Val("&H" & VBA.Mid(hexColor, 5, 2))
Case "G"
GetRGBFromHex = VBA.Val("&H" & VBA.Mid(hexColor, 3, 2))
Case "R"
GetRGBFromHex = VBA.Val("&H" & VBA.Mid(hexColor, 1, 2))
End Select
End FunctionHow to use the function:
The function contains 2 arguments;
- the hex code
- the letter R, G or B, to represent the color to be returned
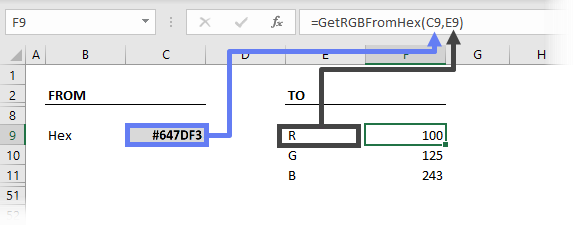
Convert from RGB to long
This UDF provides the long value based on the RGB color codes.
Function GetLongFromRGB(Red As Integer, Green As Integer, Blue As Integer) As Long
GetLongFromRGB = RGB(Red, Green, Blue)
End FunctionHow to use the function:
The function contains 3 arguments, values between 0 and 255 for each individual Red, Green, or Blue value.
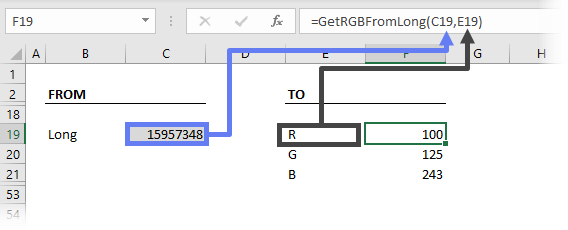
Convert from long to RGB
To convert from RGB to the long color code, use the following UDF.
Function GetRGBFromLong(longColor As Long, RGB As String) As Integer
Select Case RGB
Case "R"
GetRGBFromLong = (longColor Mod 256)
Case "G"
GetRGBFromLong = (longColor \ 256) Mod 256
Case "B"
GetRGBFromLong = (longColor \ 65536) Mod 256
End Select
End FunctionHow to use the function:
The function contains 2 arguments;
- the long code
- the letter R, G, or B, depending on which color we want to return.
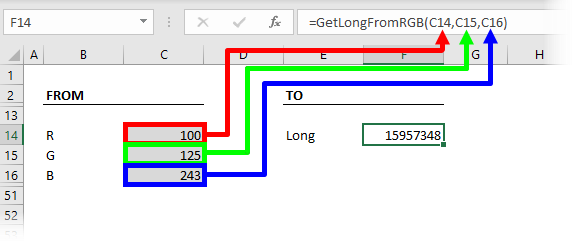
Convert from long to hex
The following UDF provides the hex code based on the long color code.
Function GetHexFromLong(longColor As Long) As String
Dim R As String
Dim G As String
Dim B As String
R = Format(Application.WorksheetFunction.Dec2Hex(longColor Mod 256), "00")
G = Format(Application.WorksheetFunction.Dec2Hex((longColor \ 256) Mod 256), "00")
B = Format(Application.WorksheetFunction.Dec2Hex((longColor \ 65536) Mod 256), "00")
GetHexFromLong = "#" & R & G & B
End FunctionHow to use the function:
The function has only one argument, which is the long color code.
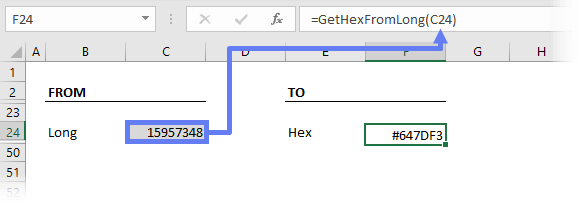
Convert from hex to long
The UDF below converts the hex code into the long color code.
Function GetLongFromHex(hexColor As String) As Long
Dim R As String
Dim G As String
Dim B As String
hexColor = VBA.Replace(hexColor, "#", "")
hexColor = VBA.Right$("000000" & hexColor, 6)
R = Left(hexColor, 2)
G = Mid(hexColor, 3, 2)
B = Right(hexColor, 2)
GetLongFromHex = Application.WorksheetFunction.Hex2Dec(B & G & R)
End FunctionHow to use the function:
The function has only one argument, which is the hex code.
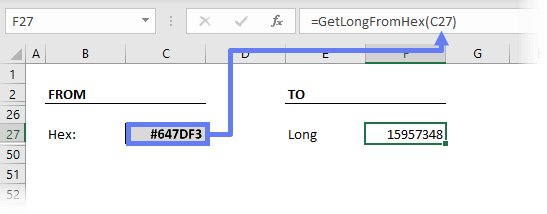
Convert from RGB to HSL
The UDF below will return the degree of Hue, % of Saturation, or % of Luminance based on the RGB color codes.
Function GetHSLFromRGB(Red As Integer, Green As Integer, Blue As Integer, _
HSL As String)
Dim RedPct As Double
Dim GreenPct As Double
Dim BluePct As Double
Dim MinRGB As Double
Dim MaxRGB As Double
Dim H As Double
Dim S As Double
Dim L As Double
RedPct = Red / 255
GreenPct = Green / 255
BluePct = Blue / 255
MinRGB = Application.WorksheetFunction.Min(RedPct, GreenPct, BluePct)
MaxRGB = Application.WorksheetFunction.Max(RedPct, GreenPct, BluePct)
L = (MinRGB + MaxRGB) / 2
If MinRGB = MaxRGB Then
S = 0
ElseIf L < 0.5 Then
S = (MaxRGB - MinRGB) / (MaxRGB + MinRGB)
Else
S = (MaxRGB - MinRGB) / (2 - MaxRGB - MinRGB)
End If
If S = 0 Then
H = 0
ElseIf RedPct >= Application.WorksheetFunction.Max(GreenPct, BluePct) Then
H = (GreenPct - BluePct) / (MaxRGB - MinRGB)
ElseIf GreenPct >= Application.WorksheetFunction.Max(RedPct, BluePct) Then
H = 2 + (BluePct - RedPct) / (MaxRGB - MinRGB)
Else
H = 4 + (RedPct - GreenPct) / (MaxRGB - MinRGB)
End If
H = H * 60
If H < 0 Then H = H + 360
Select Case HSL
Case "H"
GetHSLFromRGB = H
Case "S"
GetHSLFromRGB = S
Case "L"
GetHSLFromRGB = L
End Select
End FunctionHow to use the function:
The function contains 4 arguments. The R, G and B values, then the letter H, S, or L, depending on the value to be returned by the function.
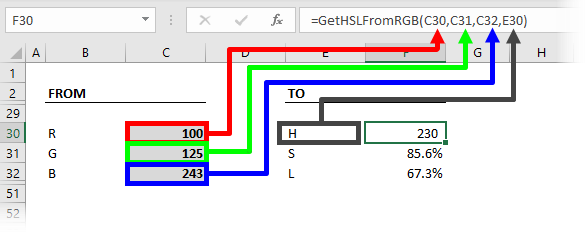
The calculation for converting to HSL is based on the calculation from here: http://www.niwa.nu/2013/05/math-behind-colorspace-conversions-rgb-hsl/
Convert from HSL to RGB
The following UDF calculates the RGB values based on the degree of Hue, % of Saturation and % of Luminance
Function GetRGBFromHSL(Hue As Double, Saturation As Double, Luminance As Double, RGB As String)
Dim R As Double
Dim G As Double
Dim B As Double
Dim temp1 As Double
Dim temp2 As Double
Dim tempR As Double
Dim tempG As Double
Dim tempB As Double
If Saturation = 0 Then
R = Luminance * 255
G = Luminance * 255
B = Luminance * 255
GoTo ReturnValue
End If
If Luminance < 0.5 Then
temp1 = Luminance * (1 + Saturation)
Else
temp1 = Luminance + Saturation - Luminance * Saturation
End If
temp2 = 2 * Luminance - temp1
Hue = Hue / 360
tempR = Hue + 0.333
tempG = Hue
tempB = Hue - 0.333
If tempR < 0 Then tempR = tempR + 1
If tempR > 1 Then tempR = tempR - 1
If tempG < 0 Then tempG = tempG + 1
If tempG > 1 Then tempG = tempG - 1
If tempB < 0 Then tempB = tempB + 1
If tempB > 1 Then tempB = tempB - 1
If 6 * tempR < 1 Then
R = temp2 + (temp1 - temp2) * 6 * tempR
Else
If 2 * tempR < 1 Then
R = temp1
Else
If 3 * tempR < 2 Then
R = temp2 + (temp1 - temp2) * (0.666 - tempR) * 6
Else
R = temp2
End If
End If
End If
If 6 * tempG < 1 Then
G = temp2 + (temp1 - temp2) * 6 * tempG
Else
If 2 * tempG < 1 Then
G = temp1
Else
If 3 * tempG < 2 Then
G = temp2 + (temp1 - temp2) * (0.666 - tempG) * 6
Else
G = temp2
End If
End If
End If
If 6 * tempB < 1 Then
B = temp2 + (temp1 - temp2) * 6 * tempB
Else
If 2 * tempB < 1 Then
B = temp1
Else
If 3 * tempB < 2 Then
B = temp2 + (temp1 - temp2) * (0.666 - tempB) * 6
Else
B = temp2
End If
End If
End If
R = R * 255
G = G * 255
B = B * 255
ReturnValue:
Select Case RGB
Case "R"
GetRGBFromHSL = Round(R, 0)
Case "G"
GetRGBFromHSL = Round(G, 0)
Case "B"
GetRGBFromHSL = Round(B, 0)
End Select
End FunctionHow to use the function:
The function contains 4 arguments. The Hue degree, Saturation %, and Luminance %, plus the letter R, G or B depending on the value to be returned
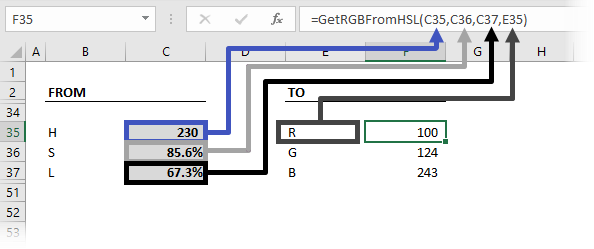
The calculation for converting from HSL is based on the calculation from here: http://www.niwa.nu/2013/05/math-behind-colorspace-conversions-rgb-hsl/
Convert from RGB to CMYK
The following UDF provides the % value for Cyan, Magenta, Yellow, or Black based on the RGB color codes.
Function GetCMYKFromRGB(Red As Integer, Green As Integer, Blue As Integer, CMYK As String) As Double
Dim K As Double
Dim RedPct As Double
Dim GreenPct As Double
Dim BluePct As Double
Dim MaxRGB As Double
RedPct = Red / 255
GreenPct = Green / 255
BluePct = Blue / 255
MaxRGB = Application.WorksheetFunction.Max(RedPct, GreenPct, BluePct)
If MaxRGB = 0 And CMYK <> "K" Then
GetCMYKFromRGB = 0
Exit Function
End If
K = 1 - MaxRGB
Select Case CMYK
Case "C"
GetCMYKFromRGB = (1 - RedPct - K) / (1 - K)
Case "M"
GetCMYKFromRGB = (1 - GreenPct - K) / (1 - K)
Case "Y"
GetCMYKFromRGB = (1 - BluePct - K) / (1 - K)
Case "K"
GetCMYKFromRGB = K
End Select
End FunctionHow to use the function:
The function requires 4 arguments. The R, G and B values, along with the letter C, M, Y or K, depending on the value to be returned.
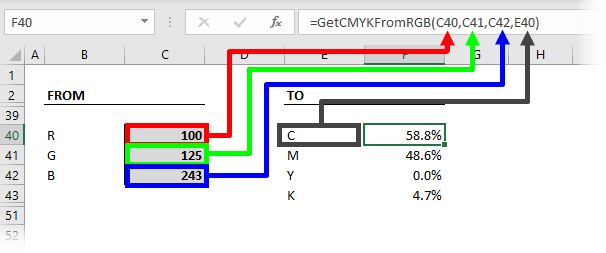
The calculation for converting to CMYK is based on the calculation from here: https://www.easycalculation.com/colorconverter/cmyk-rgb-color-convertor.php
Convert from CMYK to RGB
To get the C, M, Y, or K percentages from RGB use the UDF below.
Function GetRGBFromCMYK(C As Double, M As Double, Y As Double, K As Double, RGB As String) As Integer
Select Case RGB
Case "R"
GetRGBFromCMYK = 255 * (1 - K) * (1 - C)
Case "G"
GetRGBFromCMYK = 255 * (1 - K) * (1 - M)
Case "B"
GetRGBFromCMYK = 255 * (1 - K) * (1 - Y)
End Select
End FunctionHow to use the function:
The function requires 5 arguments. The Cyan, Magenta, Yellow and Black percentages, plus the letter R, G or B, depending on the value to be returned.
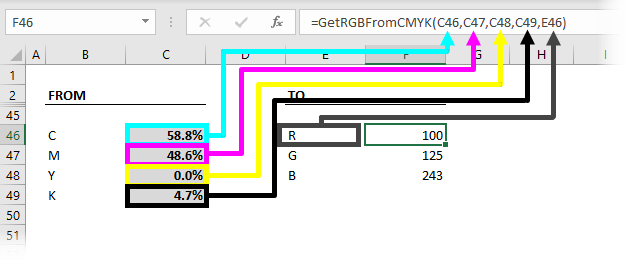
The calculation for converting from CMYK is based on the calculation from here: https://stackoverflow.com/questions/10690125/coloring-cells-in-excel-with-cmyk-cell-values
Convert from RGB to HSV
The UDF below will return the degree of Hue, % of Saturation, or % of Value based on the RGB color codes.
Function GetHSVFromRGB(Red As Integer, Green As Integer, Blue As Integer, HSV As String)
Dim RedPct As Double
Dim GreenPct As Double
Dim BluePct As Double
Dim MinRGB As Double
Dim MaxRGB As Double
Dim H As Double
Dim S As Double
Dim V As Double
RedPct = Red / 255
GreenPct = Green / 255
BluePct = Blue / 255
MinRGB = Application.WorksheetFunction.Min(RedPct, GreenPct, BluePct)
MaxRGB = Application.WorksheetFunction.Max(RedPct, GreenPct, BluePct)
V = MaxRGB
If MaxRGB = 0 Then
S = 0
Else
S = (MaxRGB - MinRGB) / MaxRGB
End If
If S = 0 Then
H = 0
ElseIf RedPct >= Application.WorksheetFunction.Max(GreenPct, BluePct) Then
H = (GreenPct - BluePct) / (MaxRGB - MinRGB)
ElseIf GreenPct >= Application.WorksheetFunction.Max(RedPct, BluePct) Then
H = 2 + (BluePct - RedPct) / (MaxRGB - MinRGB)
Else
H = 4 + (RedPct - GreenPct) / (MaxRGB - MinRGB)
End If
H = H * 60
If H < 0 Then H = H + 360
Select Case HSV
Case "H"
GetHSVFromRGB = H
Case "S"
GetHSVFromRGB = S
Case "V"
GetHSVFromRGB = V
End Select
End FunctionThe calculation for converting to HSV from RGB based on the calculation from here: https://www.calculatorology.com/hsv-to-rgb-conversion/
Convert from HSV to RGB
The following UDF calculates the RGB values based on the degree of Hue, Saturation % and Value % of the HSV method.
Function GetRGBFromHSV(Hue As Double, Saturation As Double, Value As Double, RGB As String)
Dim R As Double
Dim G As Double
Dim B As Double
Dim C As Double
Dim X As Double
Dim m As Double
C = Saturation * Value
X = C * (1 - Abs((CDec(Hue / 60) - 2 * Int((Hue / 60) / 2)) - 1))
m = Value - C
If Hue >= 0 And Hue < 60 Then
R = C
G = X
B = 0
ElseIf Hue >= 60 And Hue < 120 Then
R = X
G = C
B = 0
ElseIf Hue >= 120 And Hue < 180 Then
R = 0
G = C
B = X
ElseIf Hue >= 180 And Hue < 240 Then
R = 0
G = X
B = C
ElseIf Hue >= 240 And Hue < 300 Then
R = X
G = 0
B = C
Else
R = C
G = 0
B = X
End If
R = (R + m) * 255
G = (G + m) * 255
B = (B + m) * 255
Select Case RGB
Case "R"
GetRGBFromHSV = Round(R, 0)
Case "G"
GetRGBFromHSV = Round(G, 0)
Case "B"
GetRGBFromHSV = Round(B, 0)
End Select
End FunctionThe calculation for converting to HSV from RGB based on the calculation from here: https://www.codespeedy.com/hsv-to-rgb-in-cpp/
Color conversion add-in
Using these conversion functions, I have created an Excel add-in that will quickly switch between the different color codes.
The add-in is included within the downloads at the top of the post. To install the add-in, follow the PDF instructions included in the download, or follow the instructions in this post.
Once installed, the EOTG menu will include an icon called Converter in the Color Codes group.

Click the button to open the tool. When entering values into any of the boxes, the other boxes will automatically display the converted codes.

Conclusion
I hope this post provides you with all the color conversions that you need. If you want to convert between two methods that I have not covered above (for example, hex to HSL has not been included), convert from the source code to RGB, then from RGB to the target mode.
Related posts:
- Calling and using the color picker with VBA
- 5 rules for a dashboard color palette
- Dynamic arrays and VBA user defined functions (UDFs)
Discover how you can automate your work with our Excel courses and tools.

Excel Academy
The complete program for saving time by automating Excel.

Excel Automation Secrets
Discover the 7-step framework for automating Excel.

Office Scripts: Automate Excel Everywhere
Start using Office Scripts and Power Automate to automate Excel in new ways.

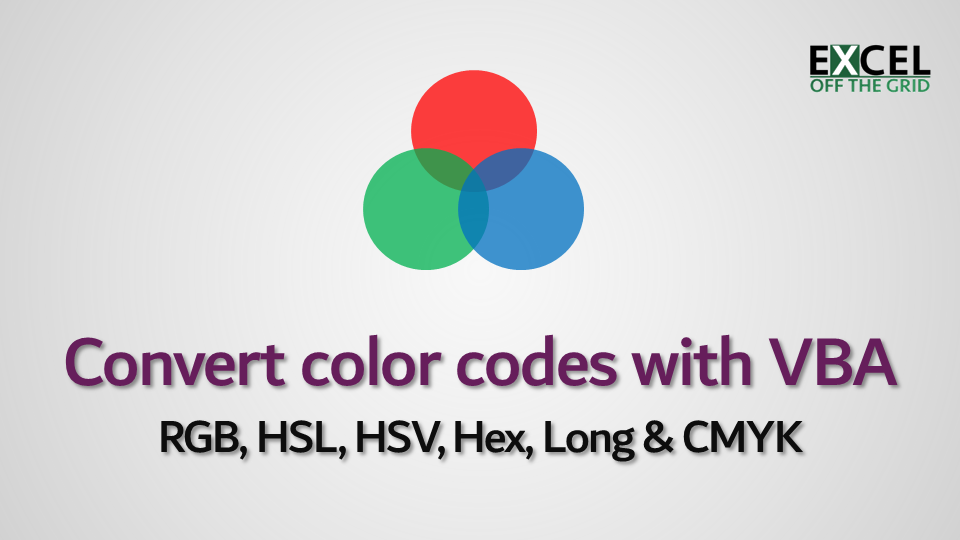
Hello,
Nice article! Great work.
I’ve been looking for hexcode and convert into cell color. Do you have any ideas?
Example : if i put #a50000 on cell B1, cell A1 cell color will change into B1 hexcode.
thank you!