If you work in a team, there are times when more than one person tries to use a file. Maybe your line manager is checking a piece of information in a workbook, whilst at the same time you are trying to rename the file. When you’re running files manually, it normally provides a reasonable warning message, but if you’re trying to do this with a macro you will probably receive this type of error:
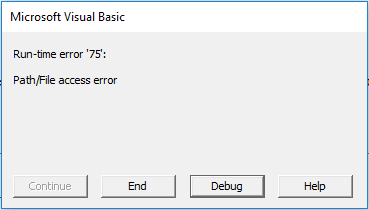
If other users will be using your macro, chances are that they will have no idea what this error means. The code below will check to see if the file is already open by you, or another user. If it is open, or un-editable for any reason, you will be able to stop the macro from running or display a meaningful error message to the user.
The function has 3 possible results:
- True = The file is already open
- False = The file is currently closed
- [Error Number] = Something else has gone wrong, so the error number is returned.
Function IsFileOpen(fileName As String) Dim fileNum As Integer Dim errNum As Integer 'Allow all errors to happen On Error Resume Next fileNum = FreeFile() 'Try to open and close the file for input. 'Errors mean the file is already open Open fileName For Input Lock Read As #fileNum Close fileNum 'Get the error number errNum = Err 'Do not allow errors to happen On Error GoTo 0 'Check the Error Number Select Case errNum 'errNum = 0 means no errors, therefore file closed Case 0 IsFileOpen = False 'errNum = 70 means the file is already open Case 70 IsFileOpen = True 'Something else went wrong Case Else IsFileOpen = errNum End Select End Function
Remember: Functions must be placed into a Module to work correctly.
The following procedure shows how to call the above function.
Sub CheckIfFileOpen() Dim fileName As String fileName = "C:\Users\marks\Documents\Already Open.xlsx" 'Call function to check if the file is open If IsFileOpen(fileName) = False Then 'Insert actions to be performed on the closed file Else 'The file is open or another error occurred MsgBox fileName & " is already open." End If End Sub
Discover how you can automate your work with our Excel courses and tools.

Excel Academy
The complete program for saving time by automating Excel.

Excel Automation Secrets
Discover the 7-step framework for automating Excel.

Office Scripts: Automate Excel Everywhere
Start using Office Scripts and Power Automate to automate Excel in new ways.


It’s possible tha name of the user if the file is open?
Not using the VBA method I share above.
There is another technique which Ryan Wells has written about, which might help:
https://wellsr.com/vba/2018/excel/find-out-who-has-excel-file-locked-for-editing-with-vba/
You should add error code 53. This will show up if the file doesn’t exist.
I added your snippet to my tools, it’s simple and works great.
Just wanted to say thank you
Great news – I’m glad it was helpful.
I found that this code does not work for files opened from network mapped drive. Maybe that is because network file system isn’t using Windows OS and you don’t have the information if file is open?