If you regularly create PowerPoint presentations that include information from Excel, you will know how frustrating it can be. Having to re-copy and re-paste the information every time a change is made in the original Excel documents. Have you come across the feature which enables you to link your Excel workbook directly into your PowerPoint presentation? When you use this feature, the presentation changes automatically each time your workbook changes. This is what we will be covering in this post.
Linking an Excel document to a PowerPoint presentation
The process of linking an Excel document to a PowerPoint presentation is pretty straightforward. Simply copy a range from Excel (Home -> Copy in the Ribbon, or Ctrl+C as a shortcut). Then, in PowerPoint click Home -> Paste -> Paste Special . . .
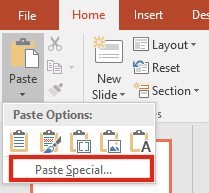
From the Paste Special window select Paste link, click Microsoft Excel Worksheet Object, then click OK.
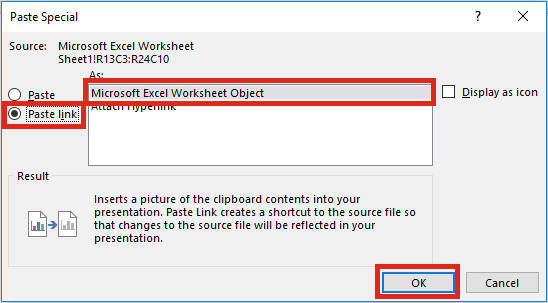
The pasted image will now be linked to Excel. If the Excel file and PowerPoint presentation are both open any changes will update automatically.
Update and edit links
Once the links are created in the presentation, you may need to update them at a future point. If the Excel file is not open it is possible to update links using the following methods.
Updating when opening the presentation
When opening a presentation, PowerPoint will ask if you wish to update the links. Just click the Update Links button and the presentation will be updated with the latest information.
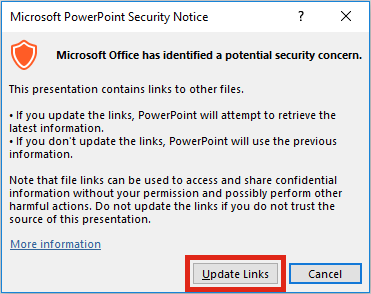
Updating on demand
If you just want to update a single linked image you can right-click the image, then select Update Link from the menu.
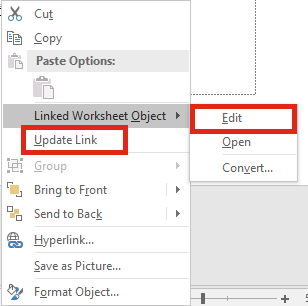
This menu also gives you the option to Edit the link to the original document.
Update with the “edit links” option
On the ribbon click File -> Info -> Edit Links to Files (it’s in the bottom right corner).
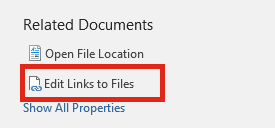
The Links window will open, which provides you with various options to update, edit and break links.
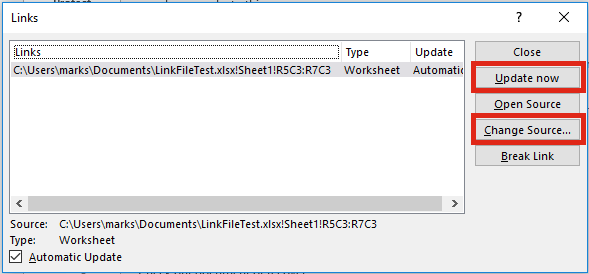
My top tips
If you link Excel files to PowerPoint presentations often, you will soon find it doesn’t always behave how you might expect. Here are my top tips to get the best results:
- Use named ranges. Adding rows and columns in a worksheet will not change the link reference in PowerPoint. For example, if PowerPoint is linked to Cell A1, then you inserted a new column at the start, Cell A1 would become Cell B1. But, PowerPoint still references Cell A1. This would now be the wrong cell. A named range helps to ensure the correct range is displayed in the presentation.
- PowerPoint updates links one at a time. If you have 100 links to the same Excel workbook it will open the same Excel workbook 100 times, which can be very time consuming. If you open the Excel document first the updating process is much faster.
- PowerPoint will not know if you change the name or file path of a linked file (see point 4 below for the exception). You need to ensure the most up-to-date version of the Excel file always has the same file name and file path, so that PowerPoint can find it.
- The fastest method of changing the source of an Excel file is to have both the Excel and linked PowerPoint files open. Then save the Excel file with a new path or file name. In this circumstance, PowerPoint will update the reference to the file.

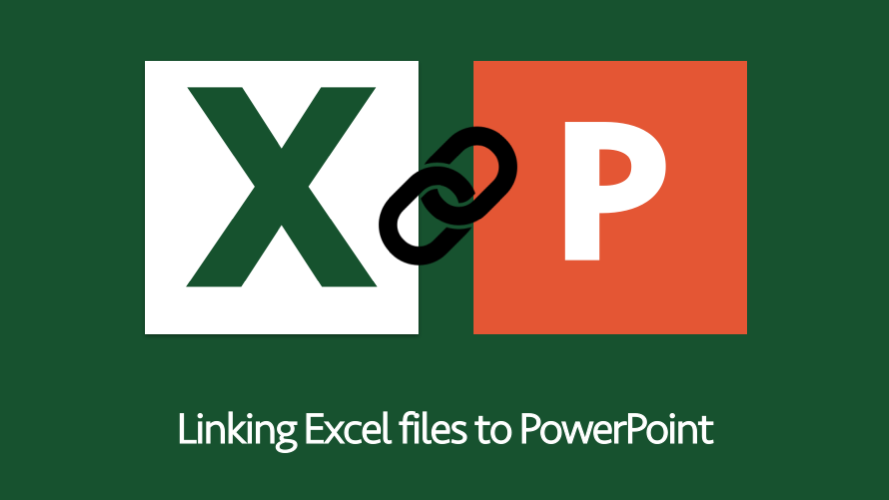
I was given a PowerPoint presentation that I’m trying to replicate. This presentation has charts that are linked to an Excel spreadsheet. The Excel file contains data only. It does NOT have a table or chart. The actual chart itself is in PowerPoint. At home on my 2007 PowerPoint I can create a presentation from scratch with links only to Excel data using the Select Data Source (Excel does NOT contain a table, chart etc.) but at work with version 2013 it will not let me do this. I can only insert an object. What am I doing wrong?
Hi Theresa,
Thank you for the question. Somebody else may be able to correct me on this, as unfortunately I do not have a copy of 2007 PowerPoint to test.
I believe you need to create the chart in Excel first. Then cut the chart (Ctrl + X) from Excel and paste into PowerPoint (Ctrl + V). If the PowerPoint and Excel files have not previously been saved, save them. Clicking File -> Edit Links (in the bottom right corner) will show you that the data is linked.
It should be possible to format the chart, change chart type, add data labels, etc. all from within PowerPoint, but the data itself is in the Excel file.
Does that answer the question? Have I understood your question correctly?
Creating the chart in Excel will let me insert it as an object but the PowerPoint I was given does not have a graph in its linked Excel file. The graphs are all created in PowerPoint. Each slide has a link to a different tab in the Excel file with data entered in rows and columns…no graphs whatsoever. I can modify the data in Excel and PowerPoint will update. The data in Excel is laid out using the columns as months with the rows containing the dollar numbers for accounts receivable (as an example). Each slide has a link to a different tab in the same Excel file. The Excel file does NOT have any tables or charts. I cannot figure out how this was accomplished but I’m required to replicate it! However I do appreciate and thank you for the response.
In PowerPoint, don’t go into Paste Special, just use a straight forward Paste. The chart in Excel can be deleted (you don’t need it), but the chart which has been copied into PowerPoint is now linked to the data.
It worked! Each presentation has approximately 19 slides but once I established the link to the first slide (and deleted the graph) I merely duplicated that slide then changed the source tab and the type of graph. Awesome! Thank you so much.
Hi,
I am trying to find out how to structure a VBA (in excel or power point) to Edit links to files.
In a nutshell, I have excel objects pasted special (paste link option) to 8 PPT slides. When I initially pasted them I was able to see all changes in excel projected in the PPT INSTANTLY! Once Excel and PPT saved/closed and reopened the values in the excel get updated on open. I no longer have the live/instantaneous view in PPT of what happened in the Excel. I was able to get 1 slide to work with VBA but the rest keep “static”/only update once I go through the manual update button as described above. Any help appreciated.
Hi Jan,
I have another post which may provide you with the answer, you’re looking for:
https://exceloffthegrid.com/edit-links-in-powerpoint-using-vba/
Let me know how you get on. It may be necessary to change the VBA code in that post slightly to achieve exactly what you’re after.
I don’t have the edit links option in my File>Info location. I can right-click and select Update Link, but it only refreshes the link. I currently only get half of the rows and columns that I need to be linked in Powerpoint. I am using Excel and Powerpoint 2016.
Hi Chris O.
I’ve just checked in PowerPoint 2016, it is there.
The PowerPoint presentation needs to have been saved at least once – try that to see if it fixes the issue.
Hi, I have just got a new computer with Office 365 installed. Previously i had Office 2016.
I am now facing a very annoying issue that every time I click on a linked object in Powerpoint it attempts to openen the source [Excel] file.
Is there a way to avoid this?
In previous versions of Powerpoint I could move and resize linked objects without opening the source file.
I wonder if it is a bug, as that would be really annoying. The best place for answers of that type is the Microsoft Answers community – https://answers.microsoft.com/en-us
I’ve made a linked Powerpoint Template and uploaded on a Sharepoint point. Every month users across different locations, download it and update with the excel data (baring generic name) of their respective location. It works for majority users. Any clues why not for some.
All mentioned above is taken care of.
I’ve not heard of this as an issues. If it works for some and not others, then the most likely cause is slightly different procedures between users, which are producing slightly different results. Some factors to think about are:
– The order in which files are opened and saved can have an impact.
– Are all the users accessing SharePoint in the same way through the same browser?
– Are some editing in Excel Online rather than a local copy?
– What type of download is being performed from Share Point?
– Which drives does each person have access to?
I’m having issues with moving a linked ppt and excel to a new folder. I open both files, and save the excel to the new location, then save the ppt to that location. When i go in to review my links (int he Edit links to file window in the “info” tab it looks like the links have updated correctly to the new excel location. I close out – but then when I go back into the ppt, only the links where i am directly referencing cells are now correct – any links to charts no longer include the tab location or chart number. So all of the places where i previously had my charts, the links are just defaulting to the file name alone. I have about 100 charts – so updating manually is not an option. Anyone have a solution?
You could trying editing the links with a macro. Check out this post: https://exceloffthegrid.com/edit-links-in-powerpoint-using-vba/
Hello,
I’m wondering if you may be able to help me, Please could you explain how I edit the Link address to use a Named Range rather than cell specific ranges in PowerPoint. I have a Named Range already in excel which is an indirect formula that will generate the start and end cell refences as the data changes in Excel. However in PowerPoint when i go to file, info, edit link, update source it only allows me to select a file to open rather than typing in the address of what I require.
I have previously found on the internet a hotkey in PowerPoint that changes the view from the image to the file path however I am not able to find this information anymore and now I’m at a loss of how to make the updates that I need.
I think the method you’re referring to which shows the file path only works in Microsoft Word (unless anybody else knows differently)
I think the only way to use a dynamic named range would be to use a macro.
(1) Create the link in the normal way with a standard
(2) Edit the link to refer to a dynamic named range
Check out this post for guidance: https://exceloffthegrid.com/edit-links-in-powerpoint-using-vba/