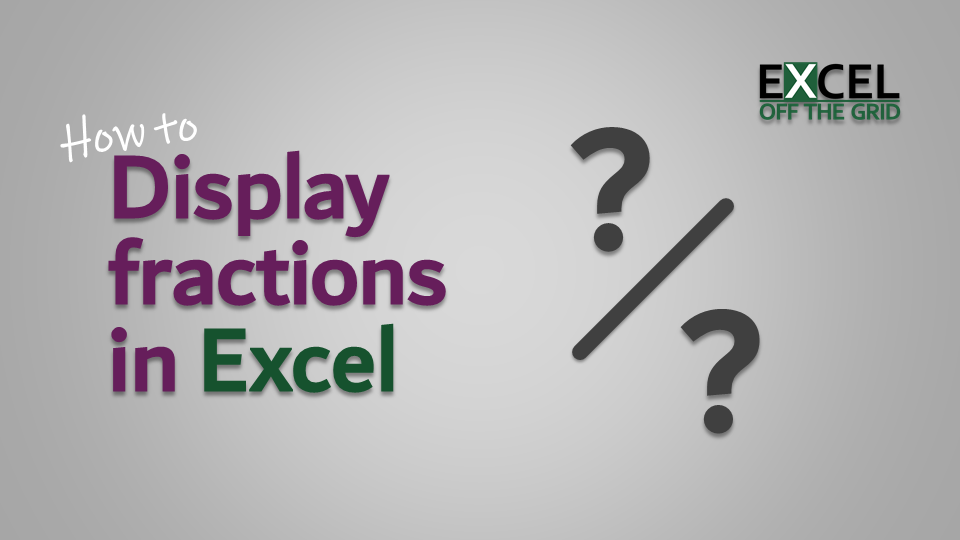When using Excel, we often display numbers as decimals. However, that is not necessarily the best way for users to read the information; fractions can be a better option. We could enter fractions as text, but then we can’t use them in calculations. So, in this post, we’ll look at how to display fractions in Excel.
Table of Contents
About fractions
Let’s start with a brief recap about fractions, as it will help us understand what Excel is doing.
Fractions present a value as the number of equal parts of a whole. For example, 3/4 is a fraction where a whole is 4 parts, and our value is declared as being 3 of those parts.
There are different types of fractions:
- Proper fractions – where the number at the top (the numerator) is less than the number at the bottom (the denominator). For example, 3/4 is a proper fraction; it represents a number equivalent to 3 parts out of a whole, where a whole is divided into 4 equal sections.
- Improper fractions – where the number at the top (the numerator) is bigger than or equal to the number at the bottom (the denominator). For example, 5/4 is an improper fraction; it represents a number equivalent to 5 parts of a whole, where a whole is divided into 4
- Mixed fractions – where a number is presented before a fraction. For example, 1 1/4 is a mixed fraction representing 1 whole, plus 1 part of a whole, where a whole is divided into 4.
Displaying fractions in a cell
To display a fraction in a cell, we use number formatting.
Number formatting displays a value in a specific format, without changing the value itself. In simple terms, changing the number of decimal places is a form of number formatting. Look at the screenshot below:
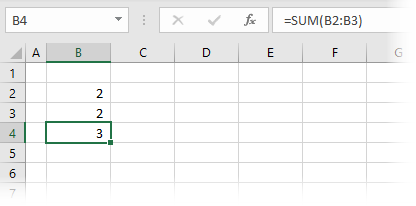
Why isn’t the value in cell B4 equal to 4? Surely 2+2=4? The numbers in B2 and B3 are actually 1.5 but are shown with zero decimal places, so they have been rounded up to 2. The numbers aren’t incorrect; they are just formatted differently.
Apply number formatting
To apply number formatting, select the cells to be formatted, click Home > Number > Dialog Launcher (button) (or press Ctrl + 1) to open the Format Cells window.

From here, we can select the Fraction category and choose the format we want.
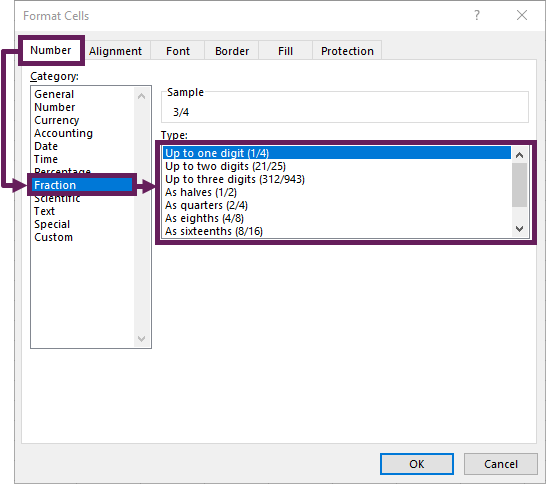
The number will now be formatted as a fraction. As you can see from the screenshot above, the number 0.75 is presented as 3/4.
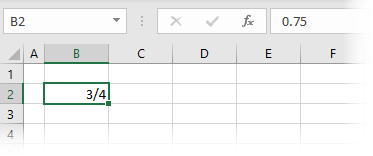
NOTES:
- If the exact fraction cannot be displayed, it will be rounded to the nearest result.
- Fractions in Excel will automatically be converted to the lowest denominator. For example, a fraction of 4/8 will be converted to 1/2.
Automatically apply number formatting through data entry
There is a useful little hack for entering fractions faster. If we enter a mixed fraction into a cell, Excel understands that we want to display a fraction and automatically changes the number format for us.
For example, entering 0 3/4 will automatically convert the format of the cell to a fraction.
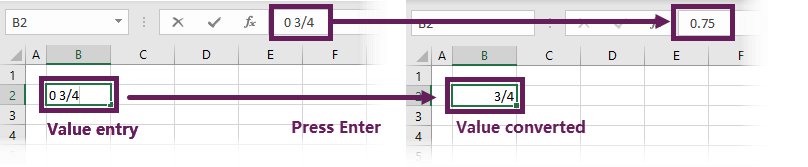
NOTES: If we enter a fraction without a leading digit, Excel thinks we want a date or text. Therefore, it’s important to enter a mixed fraction to trigger the automatic cell formatting.
Fix the denominator
As mentioned earlier, Excel automatically reduces fractions to have the lowest denominator. However, sometimes, we want to fix the denominator. In this case, we can create a custom number format:
Select the cells to be formatted and click Home > Number > Dialog Launcher (button) (or press Ctrl + 1) to open the Format Cells window.
In the custom section, I have entered # ?/16 in the type box. This creates a mixed fraction where the denominator is always fixed as 16.
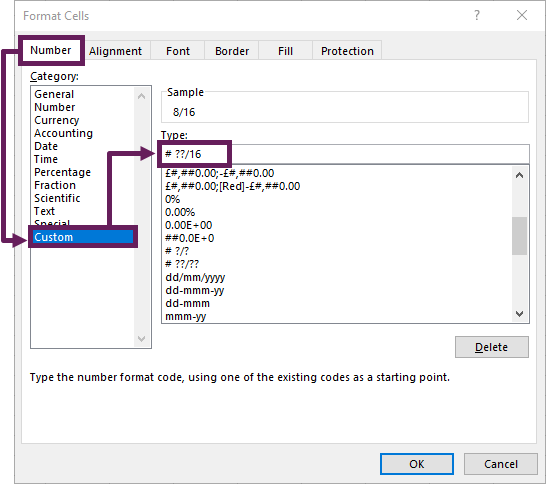
Enter improper fractions in Excel
To enter improper fractions, we can again use a custom number format. By entering ??/?? (without a hash at the start), the value will only show a fraction (i.e., it will not display a mixed fraction).
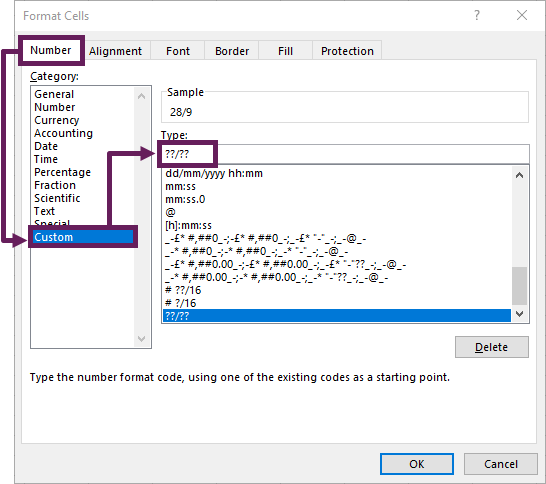
We can mix fixed denominator and improper fraction methods above to create any format we want. For example, ???/100 will display 120/100 if we enter 1.2 into a cell.
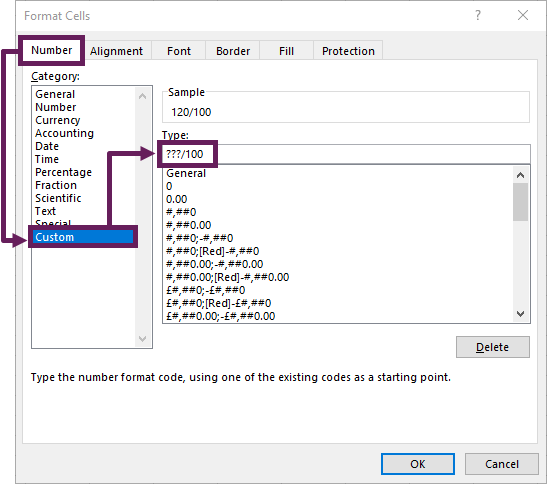
Enter a fraction as text
In the introduction, we stated that entering a fraction as Text prevents us from performing calculations on them. However, if we are not intending to perform calculations, then using text is a suitable method.
To enter any fraction as text into a cell either:
- Apply text number formatting to the cell, then enter the relevant characters
- Enter an apostrophe at the start of the input before entering any text (e.g., entering ‘7/4 displays a fraction as text)
Enter fractions into a text string
Sometimes we want to display the fraction in a text string, rather than just in a cell. There are many ways to achieve this also.
Display a fraction using the TEXT function
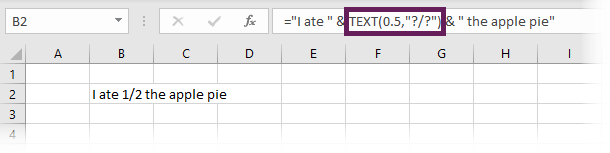
The example above is created by using the TEXT function. In cell B2 the formula is:
="I ate " & TEXT(0.5,"?/?") & " the apple pie"The TEXT function’s first argument is the value; the second argument is the number format to apply. From this, we can create a fraction by using the same format code as we used for the customer number format.
Display a fraction using a Special Character
Depending on which font you are using, there may be a predetermined set of fractions that can be entered as text.
Click Insert > Symbol to open the Symbol dialog box.

We can navigate through the character set and find a suitable symbol, then select the symbol and click Insert.
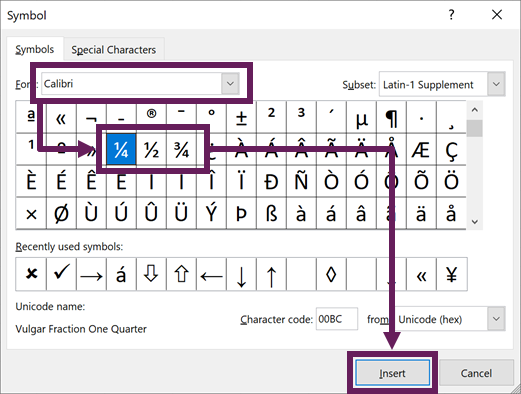
Enter fractions as equations
Finally, a rather niche option, we can display fractions inside equations.
Click Insert > Equation
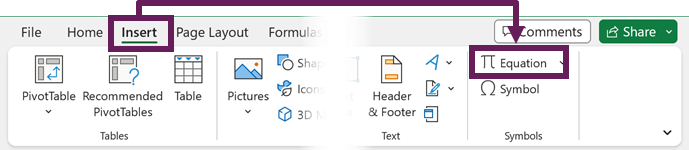
From the Equation ribbon, click x/y (drop-down) to select the fraction format we want.
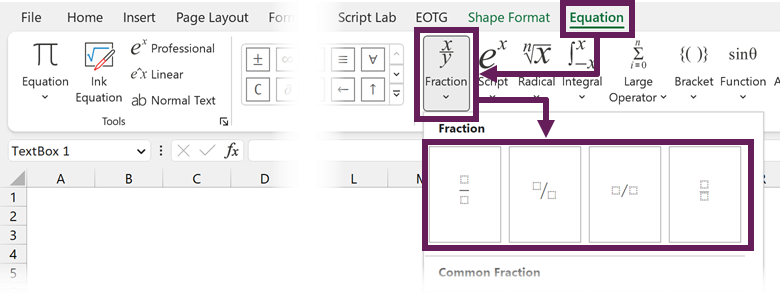
Then, we can select the placeholder boxes and enter the required fraction.
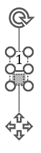
Conclusion
In this post, we’ve seen how to use fractions in Excel. There are three types of fractions (proper, improper, and mixed), all of which can be entered using numbers, text, or equations.
By using the custom number formats, we can decide which of the 3 we to display while still retaining the underlying number. However, if we are not calculating on the fractions, we can use text or equations as an alternative display option.
Related posts:
- Change number format based on a cell value
- Excel formulas not calculating? 14 reasons & how to fix it
- How to add double quotes in Excel formula
Discover how you can automate your work with our Excel courses and tools.

Excel Academy
The complete program for saving time by automating Excel.

Excel Automation Secrets
Discover the 7-step framework for automating Excel.

Office Scripts: Automate Excel Everywhere
Start using Office Scripts and Power Automate to automate Excel in new ways.