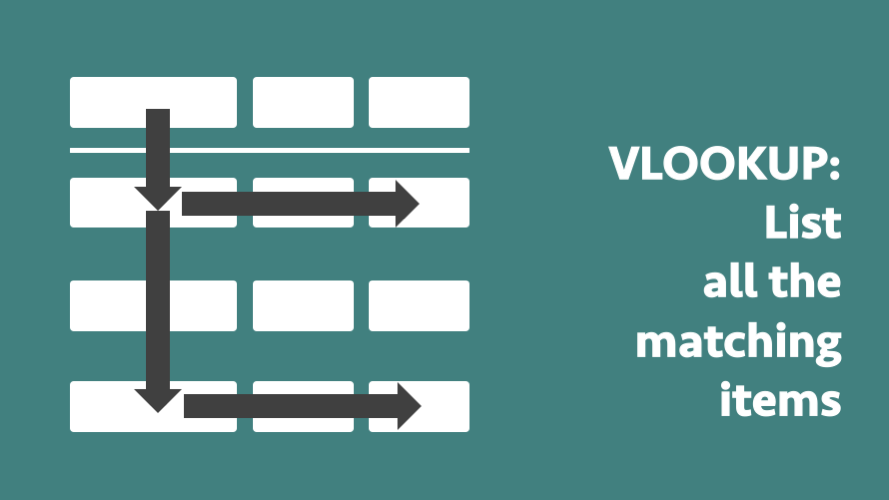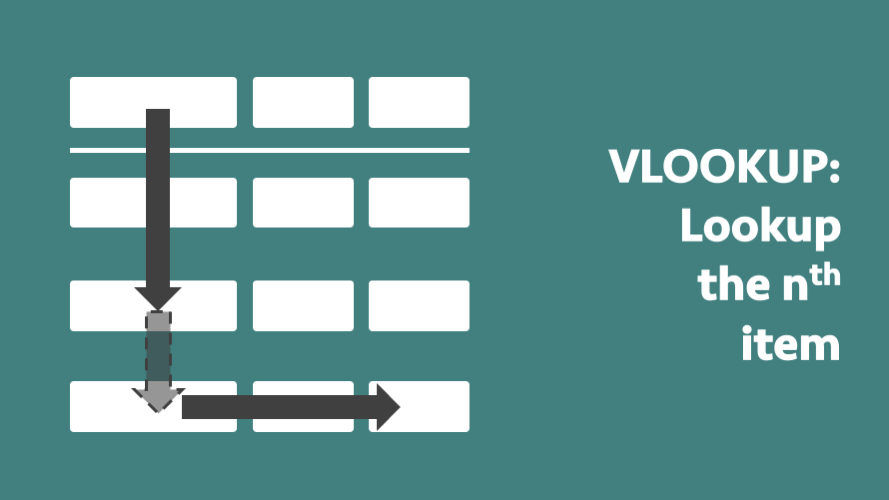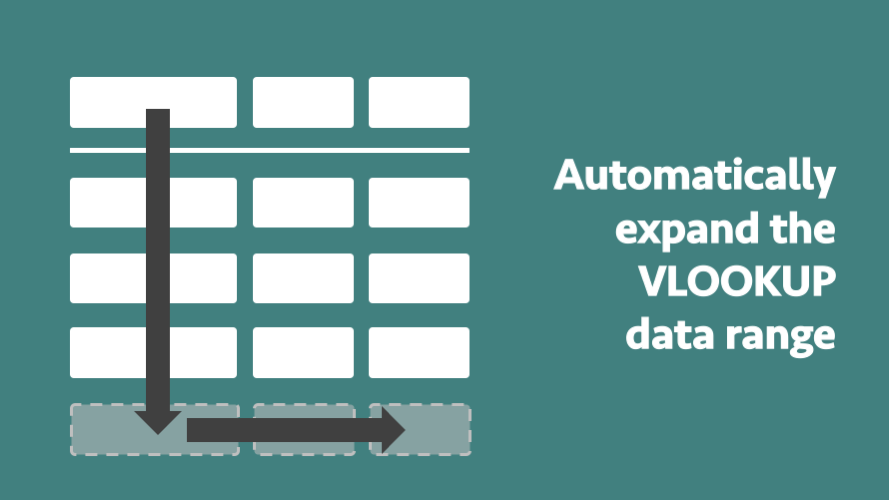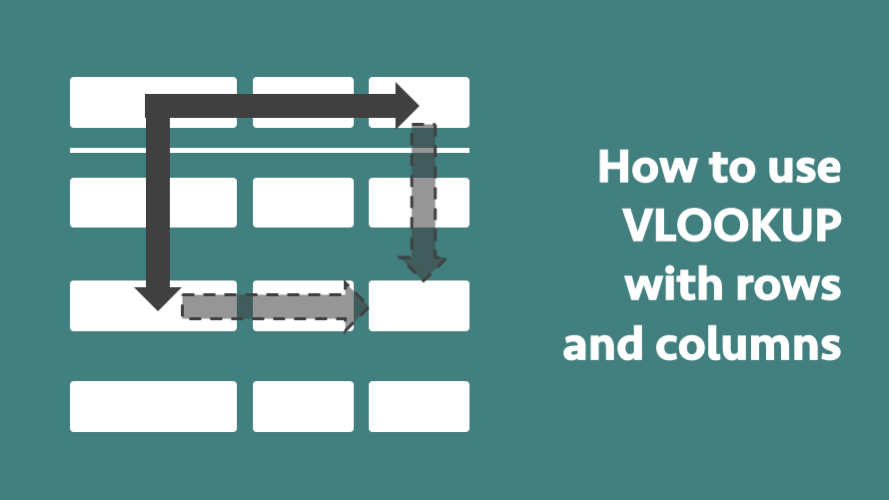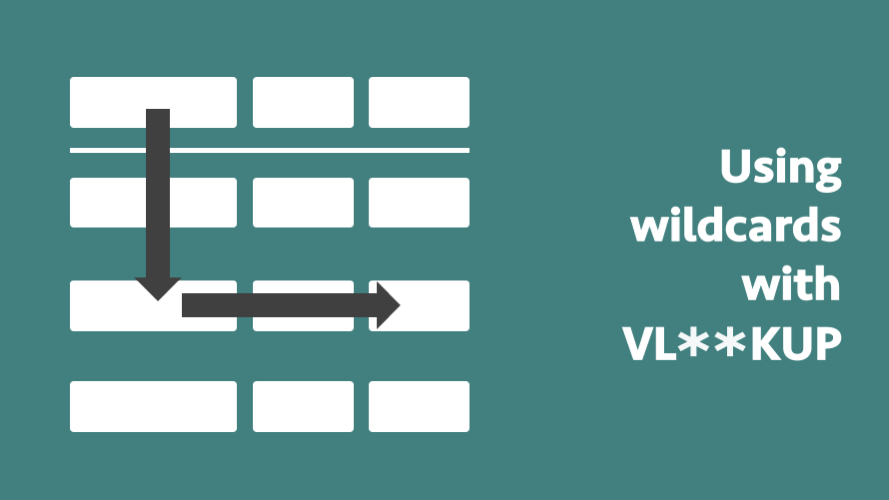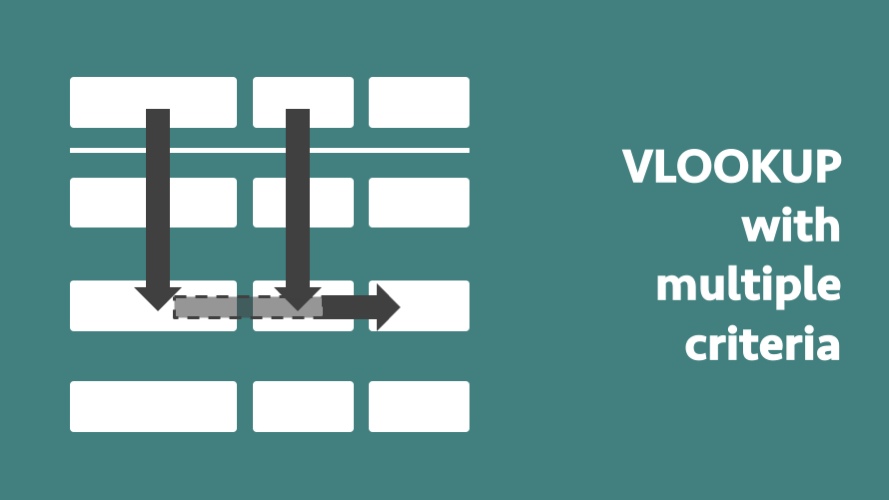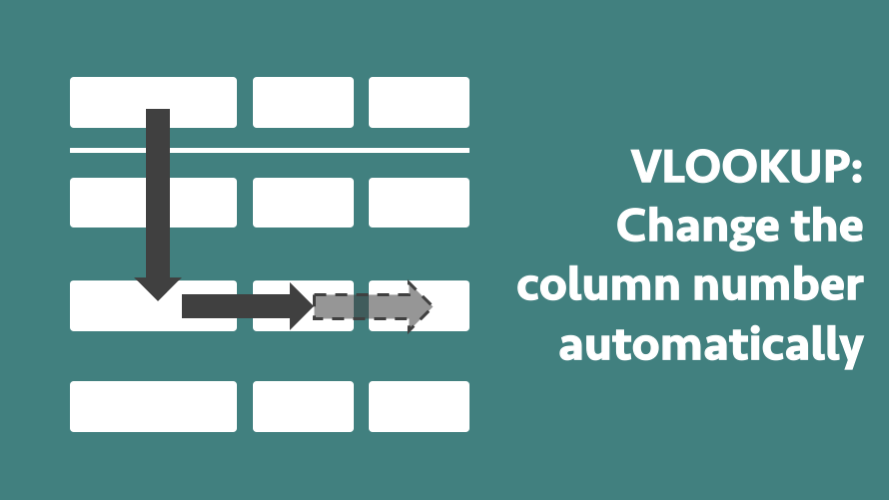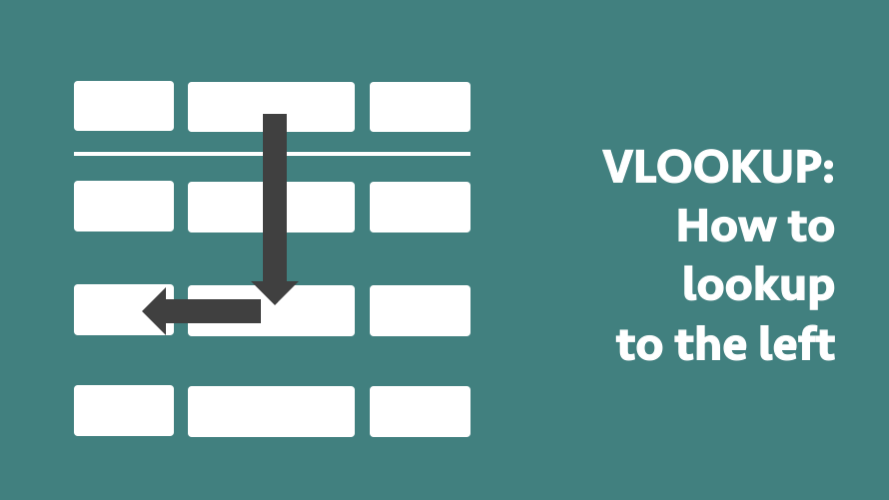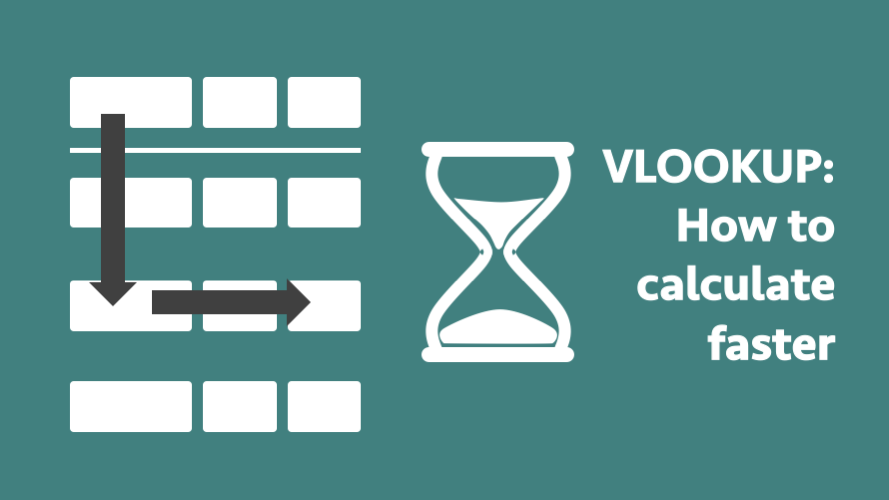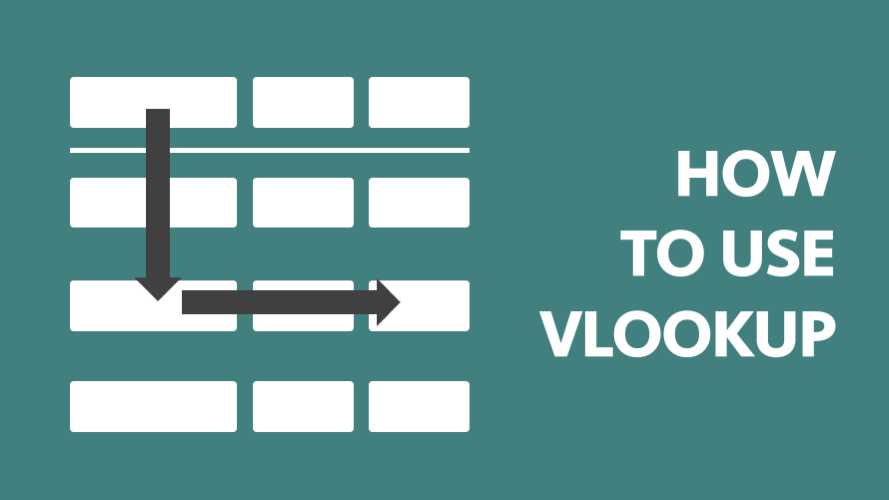VLOOKUP: List all the matching items
In the previous post in this series, Mastering VLOOKUP, we learned how to look up the 2nd, 3rd, 4th or nth item from a data set. Today, we will be expanding on that by looking at how to return all the matching values in the dataset. Plus, we will combine this with partial matches, so … Read more