One of the biggest complaints about Office Scripts is the lack of UserForms. UserForms exist in VBA and display an additional window for collecting user input. Unfortunately, there is no equivalent feature in Office Scripts. However, there are other methods to obtain user inputs that do work with Office Scripts. So, in this post, we are looking at how to create user forms in Office Scripts.
NOTE: I’m not suggesting that Office Scripts are as feature-rich as VBA in this area, but I want to demonstrate that Office Scripts are not as limited as many might think.
We are looking at this area in 4 ways:
- Shape user forms – using shapes on a worksheet to create the appearance of a user form
- Range user forms – using hidden ranges on a worksheet that can be unhidden to display a user form
- Worksheet user forms – using additional worksheets to operate as a user form
- Dynamic user forms – creating shape, range, or worksheet user forms on the fly with an Office Script
Table of Contents
Download the example file: Join the free Insiders Program and gain access to the example file used for this post.
File name: 0132 Office Scripts UserForms.zip
Watch the video
Examples
All the examples in this post follow a similar pattern.
There are three buttons:
- Clicking the pencil icon reveals the user form
- Clicking Done enters the value into the cells and closes the user form
- Clicking Close closes the user form without doing anything with the values
The code for all the examples is included below.
Shape user forms
Shape user forms are just shape objects placed on the face of the worksheet. We control the visibility of the shapes through the getVisibility() method.
Take a look at the example below:
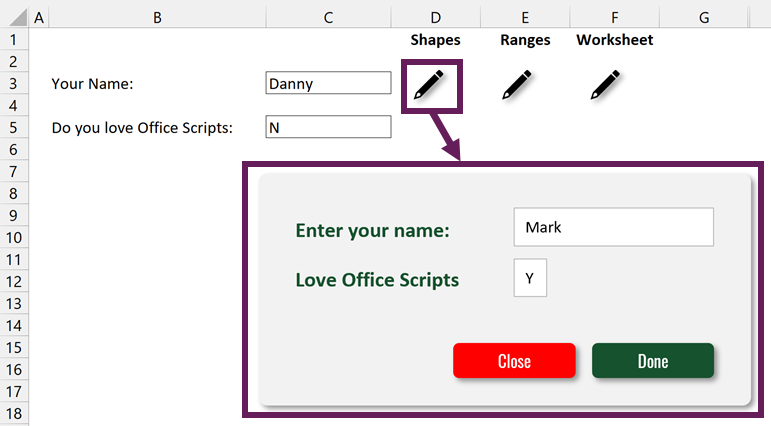
Shape properties
All the shapes are set with the following properties:
- Don’t move or size with cells
- Locked: checked
- Lock text: checked
The text boxes are the exception; these are set to:
- Don’t move or size with cells
- Locked: checked
- Lock text: unchecked
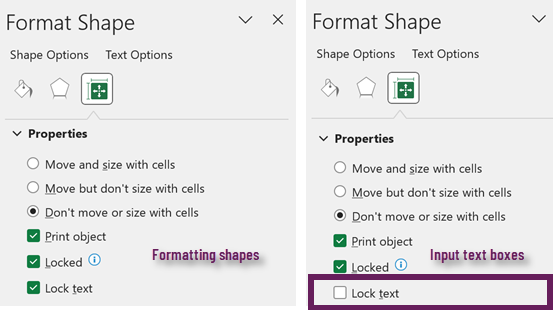
This means we can change the text even on a protected worksheet.
NOTE: Shapes can only accept text input, so their usage may be limited in many scenarios.
Office Script Button interactions
The Office Script to control the user forms as possible.
ToggleShapeUserForm
The Pencil and the Close buttons run the following script.
function main(workbook: ExcelScript.Workbook) {
//Get the sheet
let ws = workbook.getActiveWorksheet()
//Get the list of shapes in the form
let shpList = "frm1Box|frm1Name|frm1LoveScripts|frm1TextName|frm1TextLoveScripts|frm1BtnClose|frm1BtnDone"
//Get the lists of shape names and cells
let inputList = "frm1TextName|frm1TextLoveScripts"
let inputRange = "C3|C5"
//Split the list into an array
let shpListArr = shpList.split("|")
let inputListArr = inputList.split("|")
let inputRangeArr = inputRange.split("|")
//Test the first shape to see if visible
let isVisible = ws.getShape(shpListArr[0]).getVisible()
//Loop through all shapes and toggle visibility
for (let i = 0; i < shpListArr.length; i++) {
ws.getShape(shpListArr[i]).setVisible(!isVisible)
}
//Loop through shapes and set default values
for (let i = 0; i < inputListArr.length; i++) {
ws.getShape(inputListArr[i]).getTextFrame().getTextRange().setText(ws.getRange(inputRangeArr[i]).getValue())
}
}The comments in the code provide more detail about each section. To add more shapes to the script, we only need to change the shpList, inputList, and inputRange strings.
AcceptShapeUserForm
The Done button runs the following script.
function main(workbook: ExcelScript.Workbook) {
//Get the sheet
let ws = workbook.getActiveWorksheet()
//Get the list of shapes in the form
let shpList = "frm1Box|frm1Name|frm1LoveScripts|frm1TextName|frm1TextLoveScripts|frm1BtnClose|frm1BtnDone"
//Get the lists of shape names and cells
let inputList = "frm1TextName|frm1TextLoveScripts"
let inputRange = "C3|C5"
//Split the list into an array
let shpListArr = shpList.split("|")
let inputListArr = inputList.split("|")
let inputRangeArr = inputRange.split("|")
//Test the first shape to see if visible
let isVisible = ws.getShape(shpListArr[0]).getVisible()
//Loop through all shapes and toggle visibility
for (let i = 0; i < shpListArr.length; i++) {
ws.getShape(shpListArr[i]).setVisible(!isVisible)
}
//Return the value to the protected cell
ws.getProtection().unprotect()
for (let i = 0; i < inputListArr.length; i++) {
ws.getRange(inputRangeArr[i]).setValue(ws.getShape(inputListArr[i]).getTextFrame().getTextRange().getText())
}
ws.getProtection().protect()
}Range user forms
Range user forms are cells on the worksheet initially set to hidden. Once a user clicks a button, the cells are revealed to show an area to collect user input.
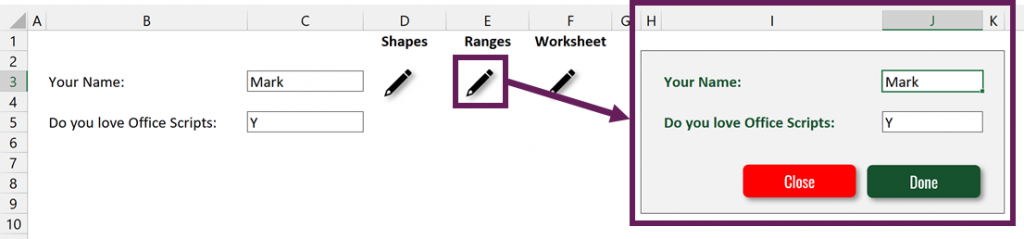
Range properties
For this scenario, we need to set the Lock property of the cells correctly:
- Input cells: unlocked
- All other cells: locked
This method hides or unhides columns on a protected worksheet. This issue is that if a column contains any locked cells, we cannot hide or unhide the entire column. Therefore, unfortunately, we need to:
- Unprotect the worksheet
- Hide/Unhide range
- Protect the worksheet
It’s not ideal, but it works.
Office Script Button interactions
The Office Scripts to control the user forms are:
ToggleRangeUserForm
The Pencil and the Close buttons run the following script.
function main(workbook: ExcelScript.Workbook) {
//Get the sheet
let ws = workbook.getActiveWorksheet()
//The range of cells containing the user form
let frmRange = "H2:K9"
//Get the lists of input and target cells
let inputRng = "J3|J5"
let targetRng = "C3|C5"
//Split the list into an array
let inputRngArr = inputRng.split("|")
let targetRngArr = targetRng.split("|")
//Test if range is visible
let isVisible = !ws.getRange(frmRange).getColumnHidden()
//Hide or unhide the range
ws.getProtection().unprotect()
ws.getRange(frmRange).setColumnHidden(isVisible)
ws.getProtection().protect()
//Set the default values
if (isVisible) {
ws.getRange("C3").select()
} else {
ws.getRange("J3").select()
for (let i = 0; i < inputRngArr.length; i++) {
ws.getRange(inputRngArr[i]).setValue(ws.getRange(targetRngArr[i]).getValue())
}
}
}The comments in the code provide more details about each section. To add more shapes to the script, we only need to change the inputList and inputRange strings.
AcceptRangeUserForm
The Done button runs the following script.
function main(workbook: ExcelScript.Workbook) {
//Get the sheet
let ws = workbook.getActiveWorksheet()
//The range of cells containing the user form
let frmRange = "H2:K9"
//Get the lists of input and target cells
let inputRng = "J3|J5"
let targetRng = "C3|C5"
//Split the list into an array
let inputRngArr = inputRng.split("|")
let targetRngArr = targetRng.split("|")
//Test if range is visible
let isVisible = !ws.getRange(frmRange).getColumnHidden()
//Unprotect the worksheet
ws.getProtection().unprotect()
//Return the values ot the cells
for (let i = 0; i < inputRngArr.length ; i++) {
ws.getRange(targetRngArr[i]).setValue(ws.getRange(inputRngArr[i]).getValue())
}
//Hide the cells
ws.getRange(targetRngArr[0]).select()
ws.getRange(frmRange).setColumnHidden(isVisible)
//Protect the worksheet
ws.getProtection().protect()
}Worksheet user forms
Worksheet user forms change the visibility of a worksheet. That worksheet contains the input cells to collect user input.
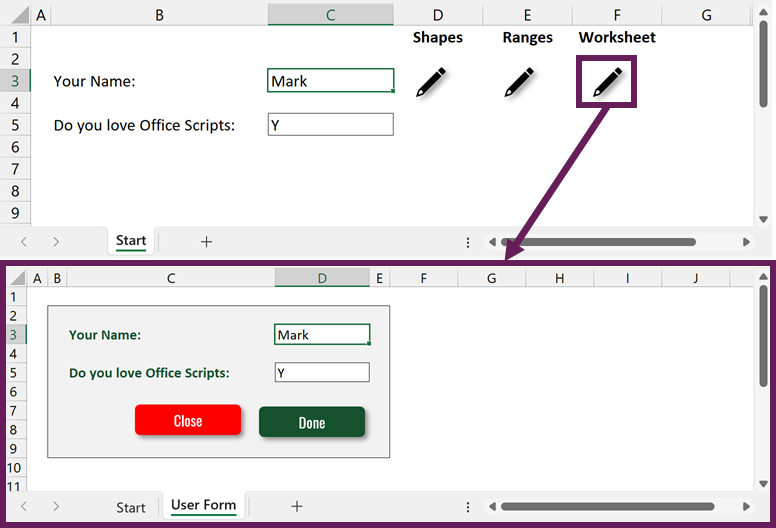
Worksheet properties
In the code examples for this scenario, I have set the worksheet as very hidden (so it doesn’t appear in the list of worksheets). But depending on your scenario, you may decide to set it as hidden.
If workbook protection has been applied, we need to:
- Unprotect the workbook
- Hide/unhide the worksheet
- Protect the workbook
I prefer not to use unprotect and re-protect method, but sometimes that’s what we’ve got to do.
Office Script Button interactions
The Office Scripts to control the user forms are:
ToggleWorksheetUserForm
The Pencil and the Close buttons run the following script.
function main(workbook: ExcelScript.Workbook) {
//Get the worksheets
let ws = workbook.getWorksheet("Start")
let frmWs = workbook.getWorksheet("User Form")
//Get the lists of input and target cells
let inputRng = "D3|D5"
let targetRng = "C3|C5"
//Split the list into an array
let inputRngArr = inputRng.split("|")
let targetRngArr = targetRng.split("|")
//Test if worksheet is visible
let isVisible = frmWs.getVisibility()
//Toggle the sheet visibility
if (isVisible === "Visible") {
frmWs.setVisibility(ExcelScript.SheetVisibility.veryHidden)
ws.activate
} else {
frmWs.setVisibility(ExcelScript.SheetVisibility.visible)
frmWs.activate()
frmWs.getRange("D3").select()
//Get the default values
for (let i = 0; i < inputRngArr.length; i++) {
frmWs.getRange(inputRngArr[i]).setValue(ws.getRange(targetRngArr[i]).getValue())
}
}
}The comments in the code provide more details about each section. To add more cells to the script, we only need to change the inputList and inputRange strings.
AcceptWorksheeteUserForm
The Done button runs the following script.
function main(workbook: ExcelScript.Workbook) {
//Get the worksheets
let ws = workbook.getWorksheet("Start")
let frmWs = workbook.getWorksheet("User Form")
//Get the lists of input and target cells
let inputRng = "D3|D5"
let targetRng = "C3|C5"
//Split the list into an array
let inputRngArr = inputRng.split("|")
let targetRngArr = targetRng.split("|")
//Unprotect sheet
ws.getProtection().unprotect()
//Return values back to cells
for (let i = 0; i < inputRngArr.length; i++) {
ws.getRange(targetRngArr[i]).setValue(frmWs.getRange(inputRngArr[i]).getValue())
}
//Activate and protect the worksheet
ws.activate()
ws.getProtection().protect()
//Hide the user form
frmWs.setVisibility(ExcelScript.SheetVisibility.veryHidden)
}Dynamic user forms
The final type of Office Script user form is a dynamic form. This can be of a shape, range, or worksheet type noted above. However, these are created on the fly by the script.
We can’t currently create an Office Script connected button on the fly. Therefore, the button must exist in advance and then be copied or moved or the generated user form.
Conclusion
While Office Scripts are not as powerful as VBA, we can still create similar interactivity as User Forms in Office Scripts. In this post, we used Shapes, Ranges, and Worksheets as user forms. Can you think of any others? If so, let us know in the comments below.
Related Posts
- How to create nice looking Office Scripts button (3 ways)
- How to run Power Automate from Excel with Office Scripts or VBA
- Use Office Scripts with Power Automate
Discover how you can automate your work with our Excel courses and tools.

Excel Academy
The complete program for saving time by automating Excel.

Excel Automation Secrets
Discover the 7-step framework for automating Excel.

Office Scripts: Automate Excel Everywhere
Start using Office Scripts and Power Automate to automate Excel in new ways.

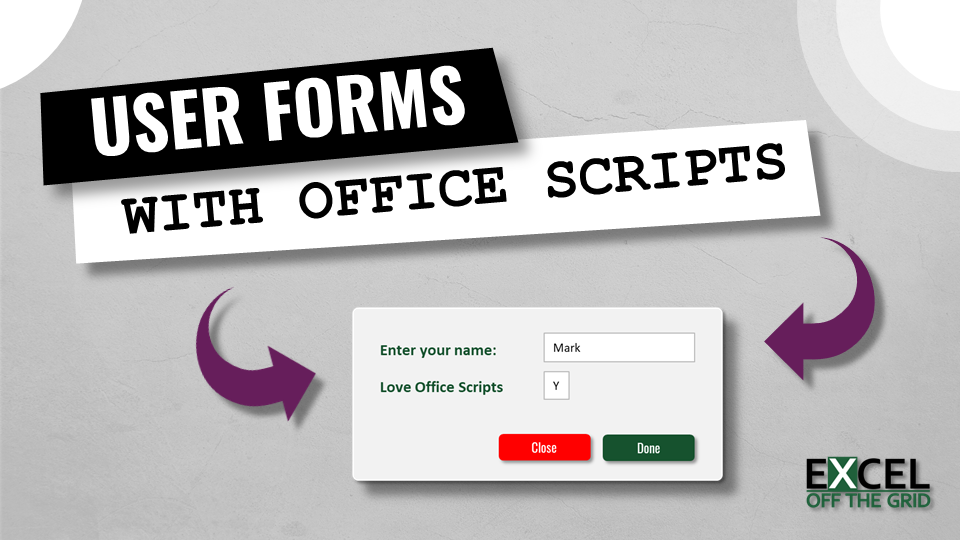
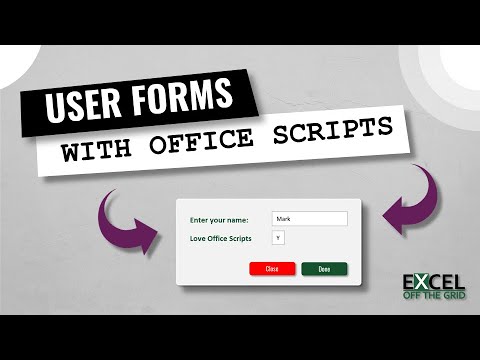
Hi,
Couple of questions, I have google but is it possible to add an input mask for dates i.e. dd/mm/yyyy and related can we put in dropdowns like a combobox?
If you’re asking about Google Sheets, you’re probably on the wrong site.