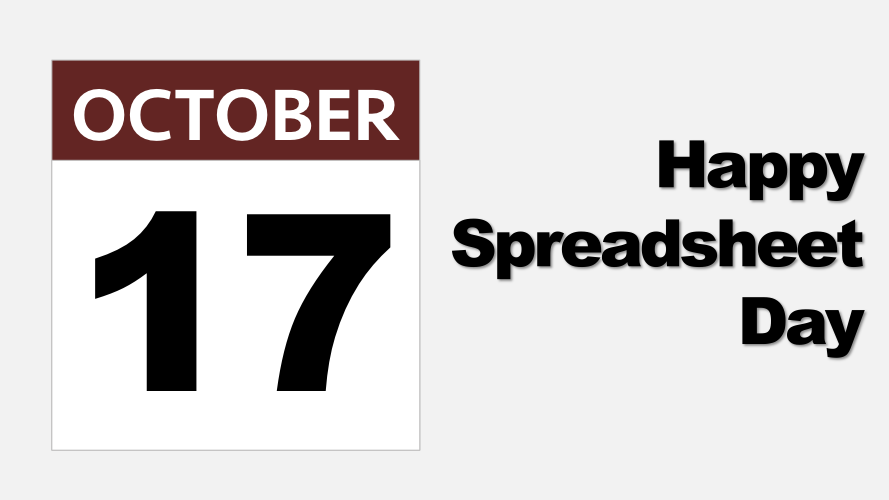Hey! It’s Spreadsheet Day! Woop Woop!
I’m not even kidding, this is a real thing. Just google it and you will see. On 17 October 1979 the first spreadsheet program, Visicalc, became available for on the Apple II computer. This is what it looked like back then (image from Wikipedia)
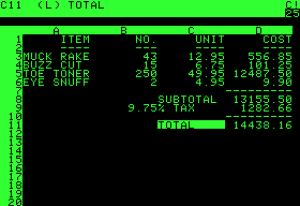
Whilst a lot has changed since then, at its heart all spreadsheets are about making life just a little simpler by organizing data into rows and columns.
As Excel geeks, I think we should celebrate Spreadsheet day. Without Viscalc who knows where we would be. I’m not going to over complicate things with VBA code examples, instead, lets get back to basics. In a Brainscape blog post from a few years back, it was estimated that you could be wasting 64 hours (that’s 8 working days!) per year by not using keyboard shortcuts. So, with that in mind, here are a few of my favorite Excel shortcuts which I use every day.
Shortcuts
Ctrl + 1 : Opens the Format window for whatever you’ve selected (cells, charts, shapes etc.)
Ctrl + B : Makes the text in the cell bold
Ctrl + I : Makes the text in the cell italic
Ctrl + U : Underlines the text is the cell
Ctrl + 0 : Hide columns
Ctrl + 9 : Hide rows
Ctrl + | : Toggle between showing values or formulas
Ctrl + S : Save the worksheet
F2 : Edit the active cell
F4 : Repeat the previous action
Ctrl + Shift + + : Insert a new row/column
Ctrl + – : Delete the selected row or column
Ctrl + C : Copy
Ctrl + V : Paste
Ctrl + Z : Undo
Ctrl + Y : Redo the undo
Ctrl + Shift + $ : Apply currency formatting
Ctrl + Shift + % : Apply percentage formatting
Quick Access Toolbar
Don’t forget that you can create your own keyboard shortcuts by using your Quick Access Toolbar. Pressing the Alt key will give the buttons on the Quick Access Toolbar a number. Press that number and Ta-Dah! You’ve now got your own customized shortcuts.
Discover how you can automate your work with our Excel courses and tools.

Excel Academy
The complete program for saving time by automating Excel.

Excel Automation Secrets
Discover the 7-step framework for automating Excel.

Office Scripts: Automate Excel Everywhere
Start using Office Scripts and Power Automate to automate Excel in new ways.