The web is a vast place with so much information. However, just because the data is there does not make it easy to get at In this post, we’ll look at how we can load web data into Power Query. While you might get excited at the thought of absorbing data from everywhere with the click of a button, it’s not a silver bullet. Power Query can do a lot, but the website has to be in a reasonably usable format to begin with.
Anyway, enough talk, time to import some data from the web.
Basic web import
For the purpose of this exercise, we will be using https://www.xe.com to import exchange rates into Power Query.
The website contains pages which display the exchange rates for any currency on any date. Here are the USD rates for 1 July 2019.
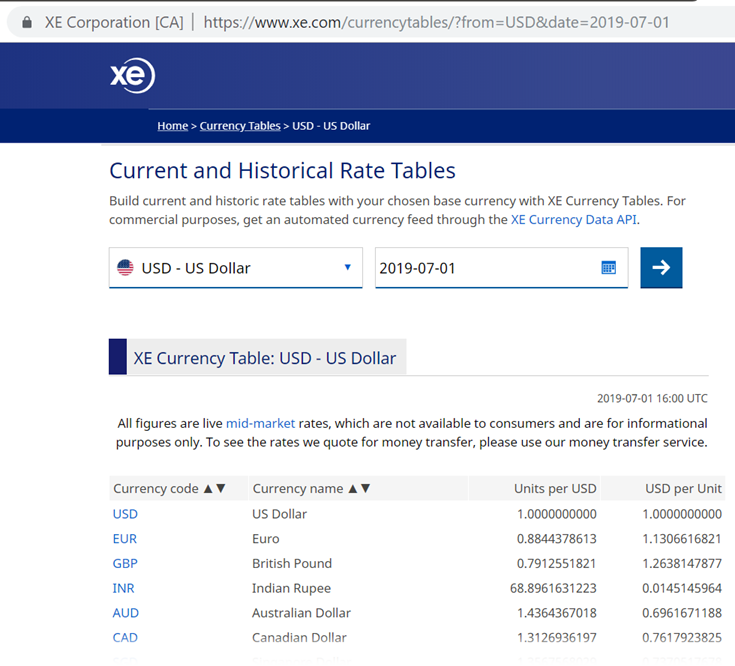
The most useful part of the screenshot above is the URL. If you look closely, it contains the currency code and the date within the URL. Hmmm… I wonder if we could use that in a more advanced way?
https://www.xe.com/currencytables/?from=USD&date=2019-07-01
Anyway, before getting onto the more advanced, let’s start with the basics. Copy the URL, then in Excel click Data -> Get Data -> From Other Sources -> From Web
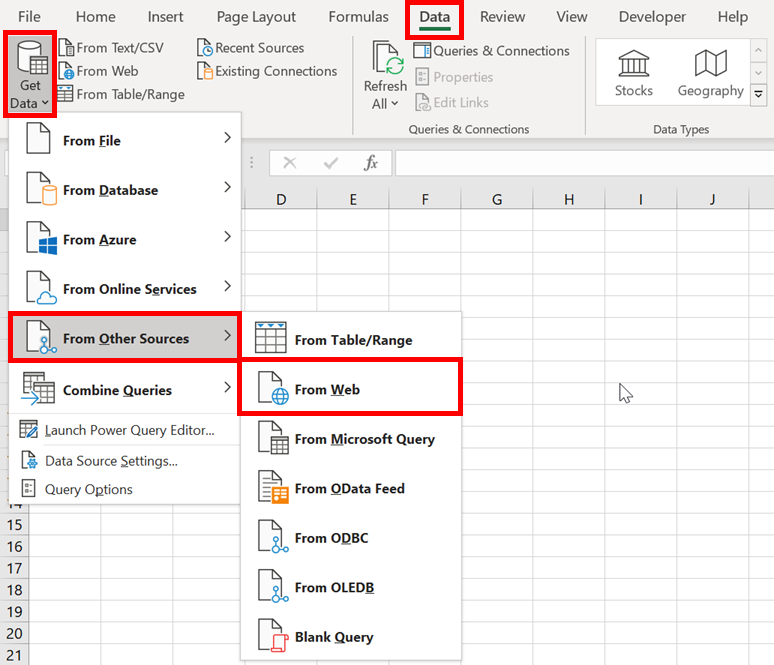
The From Web window will open. Paste the URL we copied earlier into the URL box and click OK.
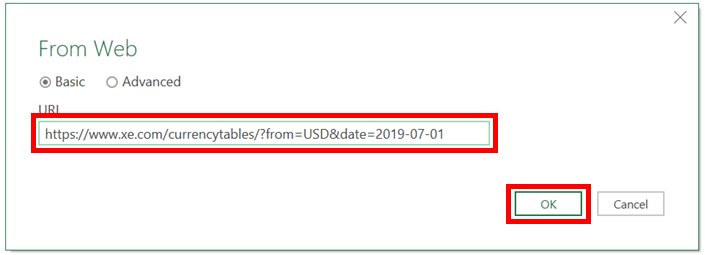
The next window to appear will be the Navigator window. As web tables from websites can have poor naming conventions, it’s not always clear which table we need. We must click through each until we find the one we want. Once you have found the right table, click Transform Data.
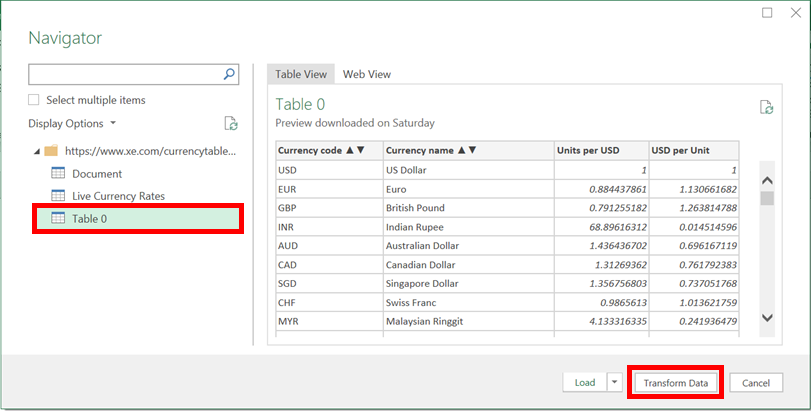
When the Power Query Editor loads it contains all the currency data.
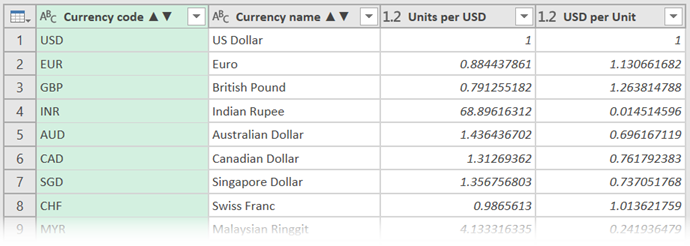
Give the query a useful name, such as FXRates
Click Home -> Close and Load to push the data into Excel. How easy was that!
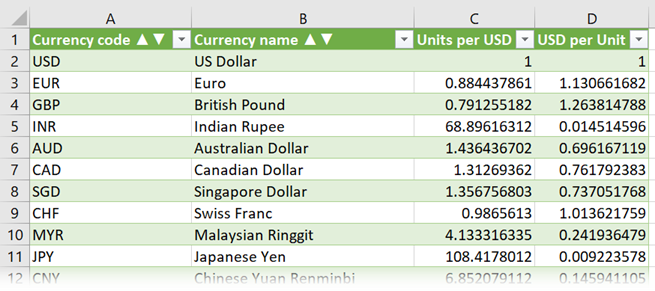
If the webpage contains live data, it will update the query with that live data each time we click refresh. That’s pretty powerful stuff.
Editing the query
Now let’s edit the query to use it for different dates and currencies (in doing this, we will come across an error which we need to fix; we can handle it).
In Excel click Data -> Queries and Connections

Double click the query in the Queries and Connections pane to open the Power Query editor.

The Power Query editor will open again, click on the Source step within the Applied Steps. The URL is hardcoded into the query. Edit the M code in the formula bar to change the query to include a different currency and a different date. For our example, I’ve selected EUR and 01 January 2019.
The following M code:
= Web.Page(Web.Contents("https://www.xe.com/currencytables/?from=USD&date=2019-07-01"))
becomes
= Web.Page(Web.Contents("https://www.xe.com/currencytables/?from=EUR&date=2019-01-01"))
Click through the remaining steps of the query. The Changed Type step will reveal the following error.

Looking at the M code in the Formula Bar reveals the issue; there are specific references to the USD currency in the header (see the red highlighted sections below).
= Table.TransformColumnTypes(Data0,{{"Currency code ▲▼", type text},
{"Currency name ▲▼", type text}, {"Units per USD", type number}, {"USD per Unit", type number}})
Our selected currency is now EUR; the column header would become Units per EUR and EUR per Unit.
The change in the column headers comes directly from the source webpage; therefore there is nothing we can do to stop it. But, there are things we can do to work around it.
- Delete the Change Type step which is causing the error.
- Demote the header to the first row by clicking Transform -> User First Row as Headers (dropdown) -> Use Headers as First Row.
- Delete the top row by clicking Home -> Remove Rows -> Remove Top Rows. Enter 1 in the Number of rows box, click OK.
- Manually enter suitable column names (I’ve gone for Code, Currency, Rate and Inverted Rate).
- Apply suitable data types to each column (I’ve gone for Text, Text, Decimal, Decimal).
The Preview Window now looks like this:
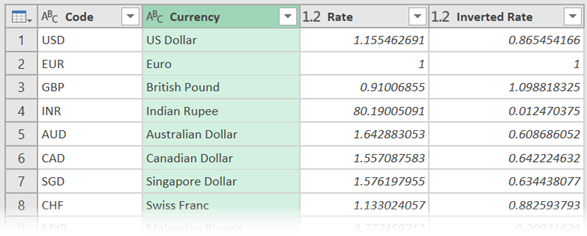
Click Close & Load to push the query into Excel. We can now change the currency and dates in the source URL meaning we can get the rate for any date we want.
Using parameters with web queries
Editing the M code each time we want to import different dates and rates isn’t ideal. It’s time-consuming, plus can we really trust other users who know nothing about Power Query to update the step correctly.
If you’ve been following along with this Power Query series, you will remember that we previously created parameters to manage variables. If we try this with web queries, we will come across a strange error (see the screenshot below).

The reasons for this are complicated and too technical for our introductory series. If you want more details, check out this post.
But don’t worry, there is another way to use cells on a spreadsheet to retrieve the information we want.
Using custom formulas
In a previous post, we combined all files from a folder. To achieve this, we used the Excel.Workbook() function to combine any file which happened to be in the folder. We can create our own function, which rather than combining files, will return web queries based on the URLs we give it.
Let’s start with a new Table (I’ve called the table tblURLs). It contains the following values:
- Code
- Date
- URL

The formula in Cell C2 is constructed by concatenating the currency code and date into the URL structure.
="https://www.xe.com/currencytables/?from="&[@Code]&"&date="&TEXT([@Date],"yyyy-mm-dd")
Next, add this table into Power Query. Select a cell inside the table, then Data -> From Table/Range.
We are now ready to create a custom function.
Creating the function
Let’s head back to the original query, by clicking the FXRates query from the queries list.
We are going to change this query into a custom function Click Home -> Advanced Editor to display the M Code.
Change the M code as follows:
(1) Add the following code to the top of the query:
(URL) as table =>
(2) Change the source URL within the code to the letters URL, which is the variable we created above.
The M code will now be as follows (the highlighted sections are the parts we have changed).
(URL) as table => let Source = Web.Page(Web.Contents(URL)), Data0 = Source{0}[Data], #"Demoted Headers" = Table.DemoteHeaders(Data0), #"Changed Type" = Table.TransformColumnTypes(#"Demoted Headers",{{"Column1", type text}, {"Column2", type text}, {"Column3", type text}, {"Column4", type text}}), #"Removed Top Rows" = Table.Skip(#"Changed Type",1), #"Renamed Columns" = Table.RenameColumns(#"Removed Top Rows",{{"Column1", "Code"}, {"Column2", "Currency"}, {"Column3", "Rate"}, {"Column4", "Inverted Rate"}}), #"Changed Type1" = Table.TransformColumnTypes(#"Renamed Columns",{{"Rate", type number}, {"Inverted Rate", type number}, {"Code", type text}, {"Currency", type text}}) in #"Changed Type1"
Click Done in the Advanced Editor window to accept the changes.
The Power Query window will change to look like this:
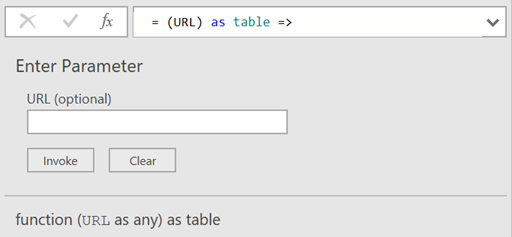
In the query list it shows the FX Rate query we have just changed with an fx next to it, this means it is a function.
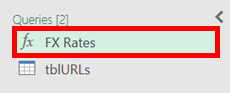
Using the function
Open up the tblURLs query.
Click Add Column -> Custom Column
In the Custom Column window, enter the following:
New column name:
Imported FX Rates
Custom column formula:
=FXRate([URL])
Then click OK.
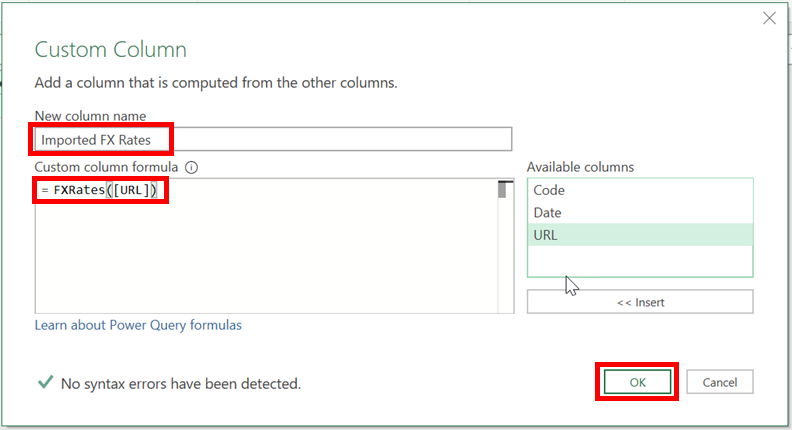
Click Continue on the privacy warning.

On the Privacy Levels window, check the box to Ignore Privacy Levels, then click Save.
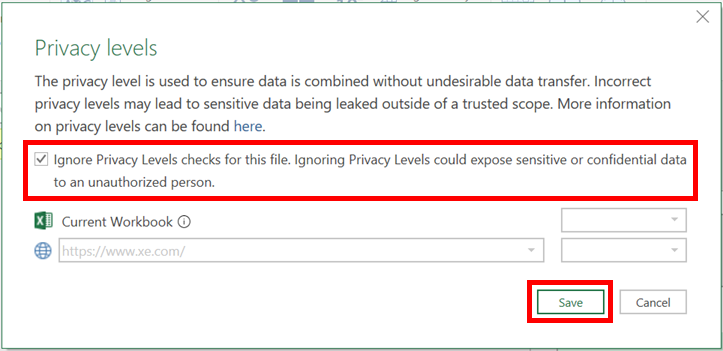
Click the expand icon at the top of the Imported FX Rates column (the new column we just added). Uncheck the Use original column name as prefix box, then click OK.
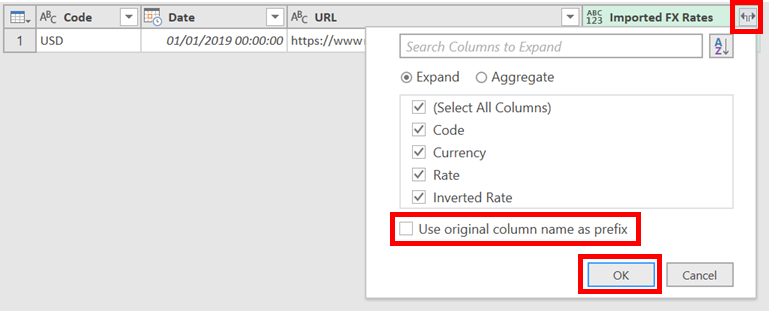
The data from XE.com has been imported into the query.
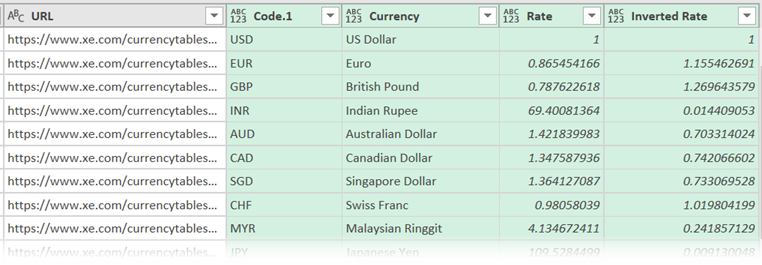
Tidy up the query by:
- Change the data type of each column
- Remove the columns we don’t need
Click Close & Load to push the information into Excel.
It’s time to test this out to prove that we can get exchange rates for any currency and any date. In Excel, change the date or currency code in the tblURL Table. Click Data -> Refresh All, the exchange rates from the query will now refresh. How cool is that, eh?
Importing multiple web pages
So far we have imported a single web page. But what if we wanted to import multiple web pages? If the Custom Function is working, then this is going to be easy.
Add some more rows of data onto the tblURL table.
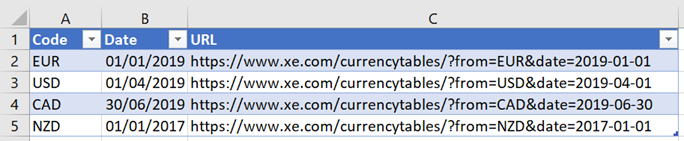
Click Data -> Refresh All
Check out the table of FX Rates… BOOM! (that was the sound of your mind being blown). Power Query has imported all the dates and rates included in the tblURL’s Table. We can get all the FX Rates for any date for any base currency.
A few warnings
This is powerful stuff. But there are a couple of things to make you aware of:
- If you call too many URL’s, the query might become slow to refresh. Power.
- If xe.com changes their website, the query may cease to work correctly.
- We can’t get data from every website as some are not structured in the right way.
Discover how you can automate your work with our Excel courses and tools.

Excel Academy
The complete program for saving time by automating Excel.

Excel Automation Secrets
Discover the 7-step framework for automating Excel.

Office Scripts: Automate Excel Everywhere
Start using Office Scripts and Power Automate to automate Excel in new ways.

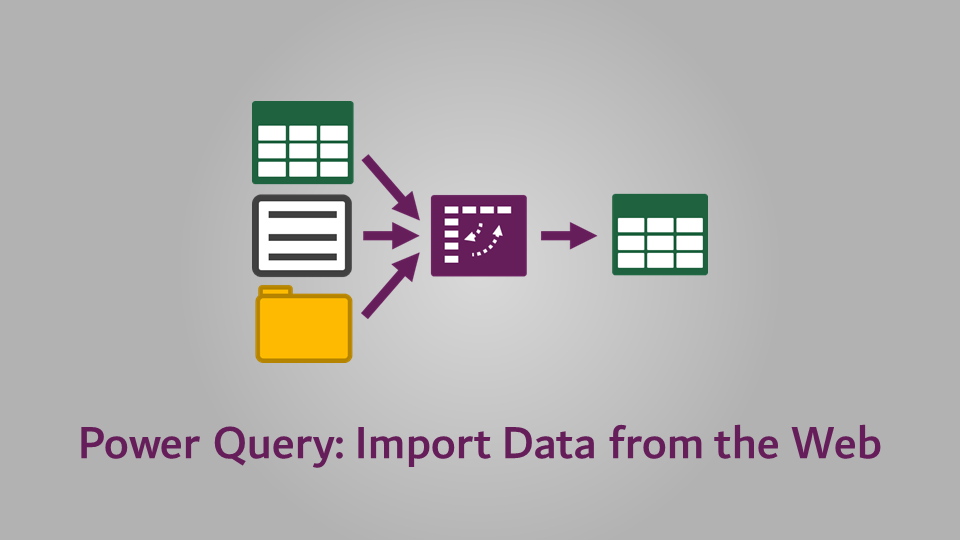
This was AMAZING! Thank you so much. This is exactly what I needed to do and I have now implemented.
My only hitch is that I want to select the currency on a summary page and have the table refresh. I created a macro to do this, but then table has to stay visible (I’d like it to be hidden).
If you have another posting that explains how to make a macro work (I simply recorded it) so that I can hide the data table, I’d appreciate being pointed in the right direction.
Meanwhile, it’s all perfectly functional. Just this cosmetic thing. Thanks!
Hi, nice explanation.
However, I have problems with importing data from this site —> https://digitarq.advis.arquivos.pt/DetailsForm.aspx?id=1074830
It won´t give me a correct table
Is it possible to do something about?
Thanks!
For the techniques described in this post, the web data must be in a format that can be read by Power Query. There are other more advanced options, but I’ve not used them before.
Great summary of Power Query, thanks for that.
I’m trying to pull “live” precious metals prices into my Excel workbook from the Monex website using this link:
https://www.monex.com/liveprices/
It grinds away but never gets any data. Any idea what I might be able to do to get it working? Thanks!
This ease of this method is dependent on the layout of the webpage. Based on my testing, the webpage can be extracted, but it’s getting to the data which is the issue. You’ll need to keep drilling into the table and seeing if you can get anything sensible out of it.
Is this URL of XE referred for excel, free or paid license service ?
Free
This was really helpful – I am very grateful – thank you.
One little enhancement which would make my life even easier is if the code could somehow look up the current date and insert it in the source look-up instead of my having to edit it each day. Is this possible?
Thank you
Yes, this is possible. Check out this post by Faraz Shaikh:
https://excelexciting.com/today-date-function-in-power-query-power-bi-excel/
I’m having trouble with https://lotto.bclc.com/scratch-and-win/unclaimed-prizes.html
It has a “show all” button that cannot be initiated through the “web-view” box in Excel.
The Bootstrap table is hidden and does not change the core HTML subdirectory. So far I have not found a way to load all pages or switch pages using JS in Excel.
I’m lost. It seems so simple… but it’s not.
This may be one of those cases that I referred to in the introduction:
“While you might get excited at the thought of absorbing data from everywhere with the click of a button, it’s not a silver bullet. Power Query can do a lot, but the website has to be in a reasonably usable format to begin with.”
Therefore it may not be possible with Power Query. You could look at the automation options with Power Automate and Power Automate Deskeop
I am getting this error in “Imported FXRates” Column:
An error occurred in the ‘’ query. DataSource.Error: The remote server return an HTTP status code ‘404’ when trying to access ‘https://www.xe.com/currencytables/’.
Details:
DataSourceKind=Web
DataSourcePath=https://www.xe.com/currencytables
Url=https://www.xe.com/currencytables/
A HTTP 404 error is where the website page cannot be found. So it may have been that the website was down at the time.
If it’s not that, I wonder if there should be a “/” at the end of:
Amazing!! Especially the functions and multiple web site instructions. Worked perfectly for me and is saving me so much time. Thank you!!!!
Great stuff. Glad I could help.