This post describes how to open a new instance of Excel. The post was initially prompted by a question from a reader in 2018; they had recently upgraded to Excel 2016 from Excel 2010 and were struggling to open multiple instances of the Excel application. Since the original post, I have identified more quick ways to open multiple instances of Excel, so I wanted to share them with you.
Table of Contents
- Why open a new instance of Excel?
- Use Excel Online [#1]
- ALT + launch Excel [#2]
- ALT + scroll wheel [#3]
- Double click to open file, then hold ALT [#4]
- Run application [#5]
- Search box [#6]
- Custom shortcut [#7]
- Use VBA macro [#8]
- Edit the registry [complex method]
- Accessing the same workbook
- Which workbook is in which instance?
- Conclusion
Watch the video
Why open a new instance of Excel?
There are specific tasks in Excel that can take a long time. For example, running macros, refreshing Power Query, and working with some 3rd party add-ins are often tasks that lock up Excel for extended periods.
We are busy people; we don’t have time to sit and wait for that blue wheel to stop spinning. With one instance of Excel, there is nothing we can do apart from waiting. However, if we open a new instance, we can let one churn away while we continue working in another.
Opening a new instance is not the same as opening a new workbook or window. Instead, a new instance is entirely separate, with its own application settings and resources.
In this post, I will show you 8 easy ways to open a new instance of Excel.
Use Excel Online [#1]
Firstly, let’s ask if we even need to open a new instance of Excel on our desktop.
If our files are stored on OneDrive or SharePoint, we can open as many instances as we like using Excel Online. Each Excel Online browser window is itself a separate instance of Excel.
If we have a resource-intensive process running on our desktop, we can still open Excel Online. We can even open the same file and work in multiple instances of it.
OK, I admit, this first method might be avoiding the issue. But why look for another method if we don’t need it?
ALT + launch Excel [#2]
The easiest way to open a new instance of Excel is:
- Right-click on the Excel icon in the taskbar (a menu appears)
- Press and hold the ALT key.
- Left click on the Excel icon in the menu
- Continue to hold the ALT key until the message box appears.
- Click Yes to open a new instance.
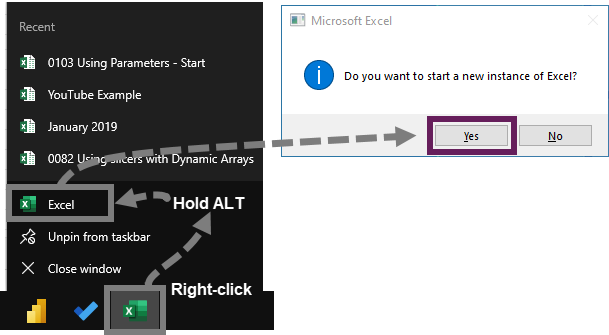
Bonus Tip: Don’t confuse the ALT and CTRL keys. Holding ALT opens a new instance while holding CTRL opens Excel in Safe Mode.
ALT + scroll wheel [#3]
The third method to open an instance of Excel is a derivative of the second.
- Press and hold the ALT key.
- Hover the mouse over the Excel icon in the taskbar
- Click the icon using the scrollbar on the mouse
- Continue to hold the ALT key until the message box appears.
- Click Yes to open a new instance.
Assuming you have a scroll wheel on your mouse, this is a quick and easy method.
Double click to open file, then hold ALT [#4]
The fourth approach is a derivative of the previous methods. This will be a faster method if you tend to open applications by double click files.
- Navigate to the Excel file you wish to open in the file explorer.
- Double-click the file as usual to open a file
- Directly after double-clicking, hold the ALT key until the message box appears.
- Click Yes to open the new instance
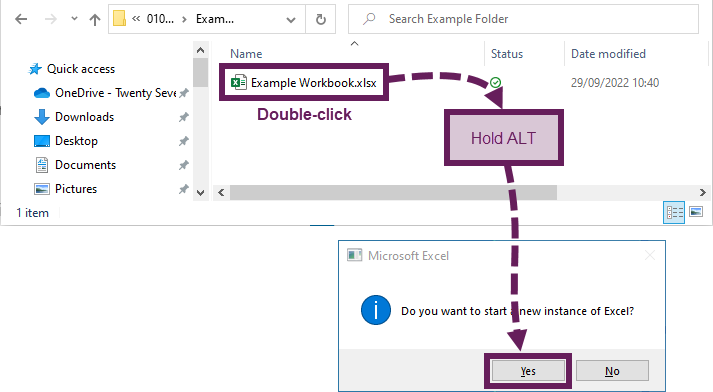
Run application [#5]
The Run application allows us to run commands inside Window. Therefore, we can use the Run application to open Excel.
- Open the Run application by clicking Start > Windows System > Run
- Type Excel.exe /x in the box (Please note: there is a space between the “.exe” and the “/x”)
- Click OK to open a new instance
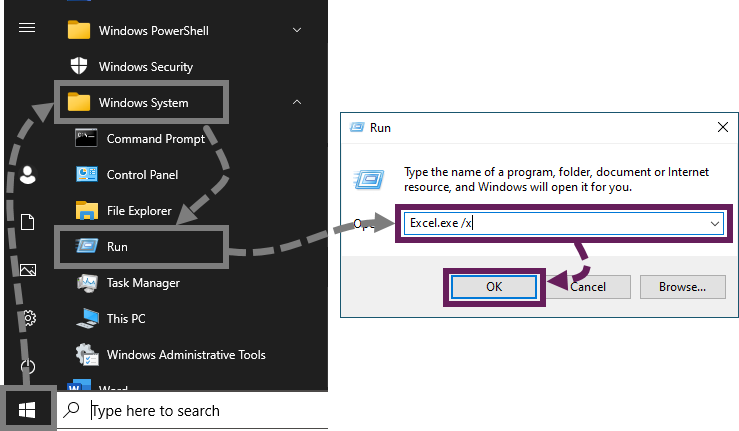
Search box [#6]
This method is related to the Run approach above but is even faster if we have Windows 10 or above. We can enter the command directly in the search box.
- In the search box type Excel.exe /x
- Press return to open a new instance.
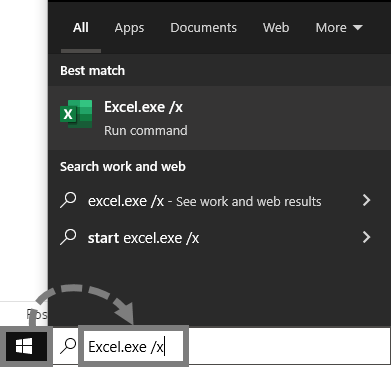
That was pretty speedy, right?!
Custom shortcut [#7]
If we open new instances of Excel regularly, a better choice might be a custom shortcut.
- With Excel open, right-click on the Excel icon in the taskbar. Then, right-click again on the Excel icon in the menu. Next, click properties.
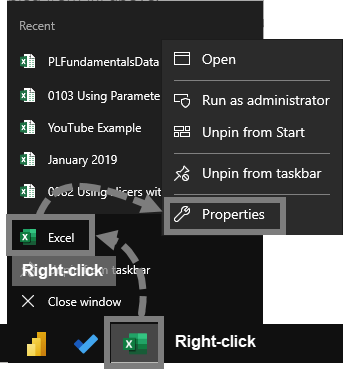
- The Excel properties window opens
- Copy the address in the target field of the shortcut tab
- Click Cancel to close the Excel Properties dialog box
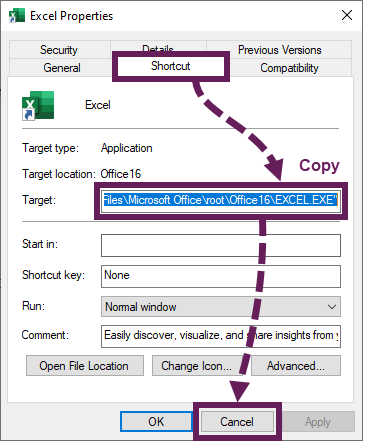
- On your desktop, or any other folder location, right-click, from the menu click New > Shortcut
- In the Create Shortcut dialog box, paste the file path copied from step 3 above.
- After the pasted text, enter ” /x”. Don’t enter the quotes, just the text. The full address would look similar to “C:\Program Files\Microsoft Office\root\Office16\EXCEL.EXE” /x
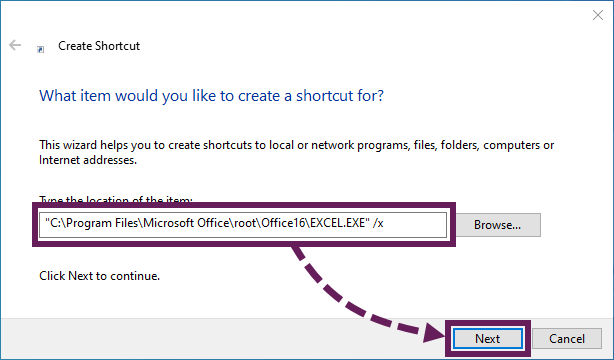
- Click Next
- In the next dialog box, give the shortcut a name
- Click Finish
We now have a shortcut key that opens a new instance of Excel.
Bonus Tip: Can add the shortcut to the taskbar to enable faster access. Click and drag the shortcut onto the taskbar until the words “pin to taskbar appear”, then release the mouse.
Use VBA macro [#8]
The final quick method uses a VBA macro to create a new instance of Excel. You will need to use this method before Excel starts a long process.
Run the following code inside a standard VBA module to launch a new instance of Excel.
Sub CreateNewSession()
Dim xlApp As Excel.Application
Set xlApp = New Excel.Application
xlApp.Workbooks.Add
xlApp.Visible = True
Set xlApp = Nothing
End SubWould you like more simple VBA Macros to supercharge your work? Check this out: 30 useful VBA macros – ready to use
Edit the registry [complex method]
The final method is not one I like or recommend, but it is list it here for completeness.
We can force Excel to always open a new instance by changing the windows registry. To find out more about this, check out this Microsoft resource: How to force Excel to open in a new instance by default
Accessing the same workbook
For workbooks stored on local servers, we know only one person can edit a workbook at a time. If we try to open the same workbook from different instances of Excel, we get the following error message:
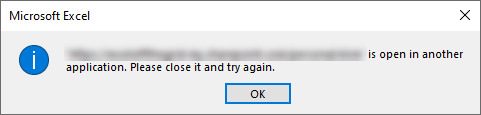
However, files saved on OneDrive or SharePoint can be opened by multiple users simultaneously. Therefore, if we need edit mode for the same file in two instances, we should consider using OneDrive or SharePoint.
Which workbook is in which instance?
Once we have multiple instances of Excel open, it can become challenging to manage them. Even if we open the task manager, it can still be a mystery as to which instance is which.
Look at the screenshot below; two instances of Excel are open, both of which are called Excel. So, it’s not exactly clear, is it?
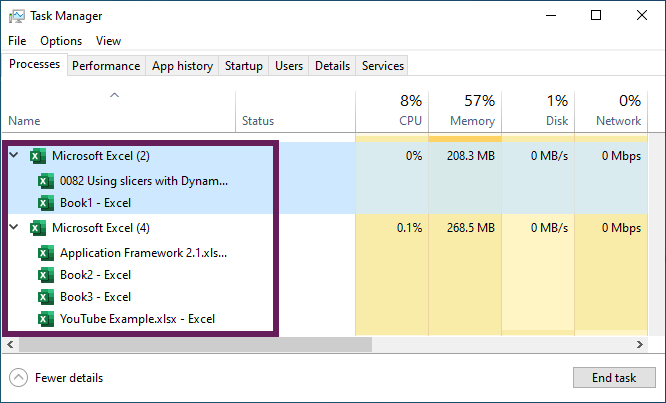
Changing the application caption for one instance is a helpful way to distinguish between them.
Run the following code inside one instance to change the caption.
Sub ChangeCaption()
Application.Caption = "2nd Instance"
End SubRunning the code above changes the caption at the top of the Excel application, as shown below.

The caption inside the task manager will also change. Therefore, this helps us to identify which workbook is open in which instance.
If we have many instances, we can make it dynamic with the following code. This opens an input box for us to name each instance separately.
Sub ChangeCaption()
Application.Caption = InputBox("Give the instance a name:")
End SubConclusion
Well… who knew there were so many ways to create a new instance of Excel?
Now that you know, I hope one of these methods meets your requirements.
Discover how you can automate your work with our Excel courses and tools.

Excel Academy
The complete program for saving time by automating Excel.

Excel Automation Secrets
Discover the 7-step framework for automating Excel.

Office Scripts: Automate Excel Everywhere
Start using Office Scripts and Power Automate to automate Excel in new ways.

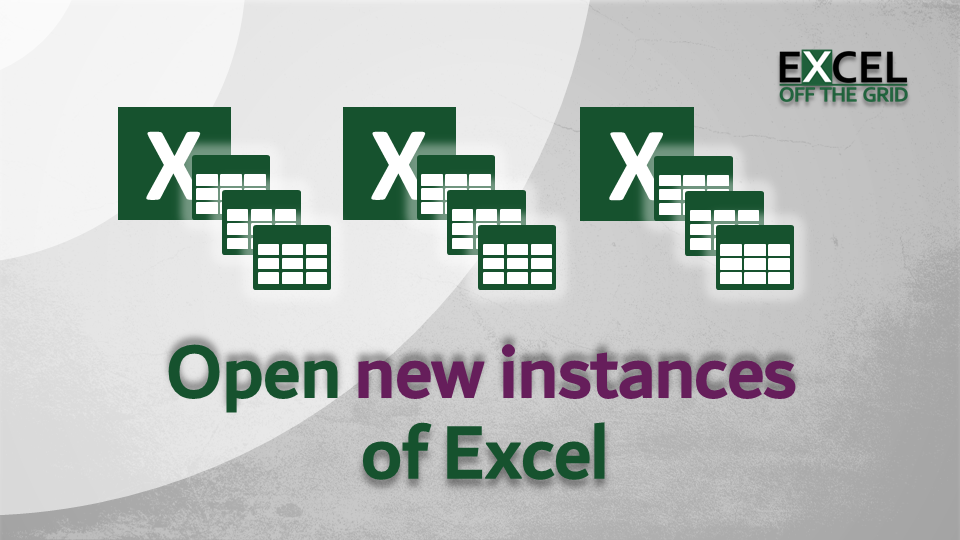
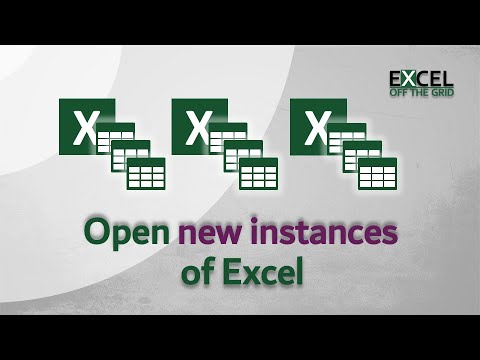
Hi Mark,
Great explanation and easy to understand.
However, and I’m sure I’m overlooking someting, The caption modification is hardcoed but what if I do have multime instances open and want to know which instance is the active one?
I do have a way of counring open workbook which seems to move around all the open workbooks.
I’ve added some code to the post, which provides an input box for you to name instances individually.
The more instance you have open, the harder is becomes to track.