Have you ever wanted to display a character in Excel which isn’t on the keyboard? Maybe you’ve wanted to use a ÷ or maybe an ü, but you just weren’t able to find it. A standard keyboard can produce 96 characters, but lots fonts include up to 255 characters. Most countries have different keyboard layouts to each other and can access different characters directly from the keyboard. It does not matter which keyboard we have, as all of those characters are available to us, we just need to learn where to find them.
Copy and paste from the internet
Just type a description of the symbol you want into your favorite search engine. For example type “divide symbol” and click search (see my example search below). Highlight the symbol, then copy and paste it into Excel.
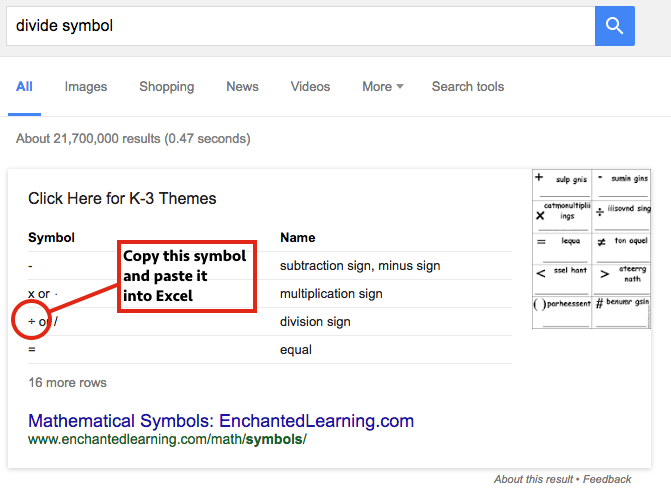
Insert the Symbol through the menu
We can access special characters in Excel by going to Insert -> Symbol
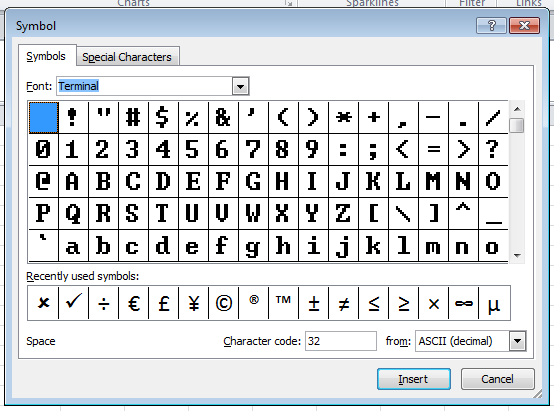
Search through the available characters and click Insert.
Using the ALT code
To insert the characters simply hold down the ALT key and type in the code, then release the ALT key. For example character 36 (the $ symbol) would become ALT + 36.
For Excel users, ALT + 7 is very useful as this will insert a bullet point into the cell.
If you have a suppliers, customers or employees whose names include special characters, those characters are available too.
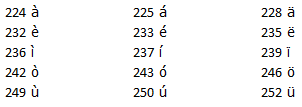
Too many codes to remember?
Are you thinking you’ve got to remember 255 character codes? That sounds like a few too many, doesn’t it? The good news is that you don’t have to; you can use my Print & Pin Special Characters Cheat Sheet. Print it out and pin it to any flat surface near your desk. Now you can refer to it anytime you need.
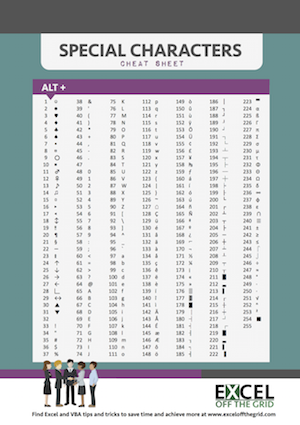
Download the example file: Join the free Insiders Program and gain access to the example file used for this post.
File name: 0165 Special Characters Cheat Sheet.pdf
Please note
Unfortunately, these codes are only available to those with a separate numeric keypad on their keyboard. Some laptops have additional keys to which may activate a section of the keyboard to operate as if it were a numeric keypad – that will work too, but depends on the model you’ve got. For all other users the copy and paste from the internet or Insert -> Symbol methods are the best options.
Also, note that not all characters exist in every font set and some font sets may contain different variations to those in the Print & Pin Special Characters Cheat Sheet.
Discover how you can automate your work with our Excel courses and tools.

Excel Academy
The complete program for saving time by automating Excel.

Excel Automation Secrets
Discover the 7-step framework for automating Excel.

Office Scripts: Automate Excel Everywhere
Start using Office Scripts and Power Automate to automate Excel in new ways.

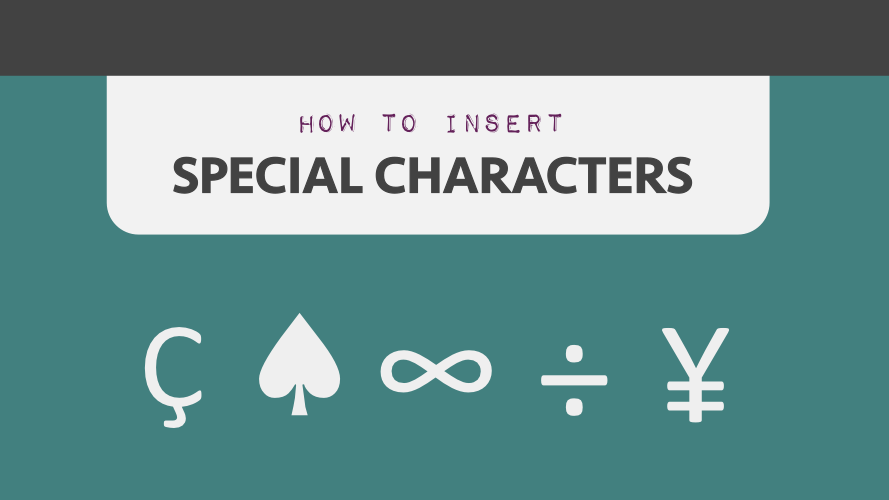
This article brings back memories. 😆
I still remember by heart Alt+0223, Alt+0228, Alt+0246, Alt+0252 and changing their case for typing German words. Yup, I was also pressing the zero.
I used a cheat sheet like this in late ’90s when I didn’t have a connection to internet and I didn’t know there was an awesome thing called IME and the only program (I had) able to display Japanese characters was the internet browser. Only… my cheat sheet was with double bytes meaning I was obtaining hiragana, katakana, and kanji using two Alt+code for each character. In 2020 I’m using Word and HEX code plus Alt+X or Excel and complex formulas and UDFs to retrieve the damn characters when I can’t have the IME. One can never stop a committed person. :))