Checkboxes placed onto the face of the worksheet are an excellent way for users to interact with a spreadsheet. Each checkbox can be linked to a cell, so that when clicked the value in the cell changes between TRUE and FALSE.
But if you have a lot of checkboxes to create it becomes a real pain; there are just too many settings to set for each checkbox. If I have to create more than 2, then I’m groaning inside because of the inefficient process to set-up each box individually.
So I created some VBA to use in my Personal Macro Book. When the macro runs it will create, link, unlock and align as many checkboxes as I need in seconds! That makes me happy 🙂
How the VBA code works
When the VBA code below is run it will display two Input Boxes.
From the first Input Box select the range of cells in which to create the checkboxes, then click OK. In the screenshot below, it will create 30 checkboxes, being one in each cell from A1 – C10.
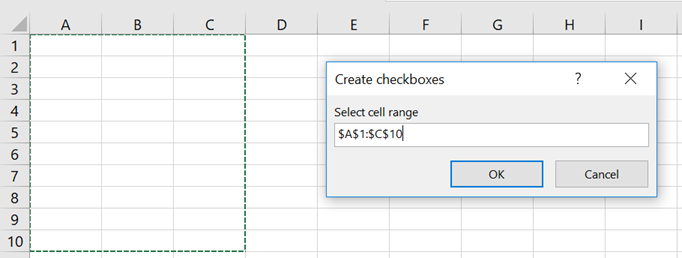
The second Input Box (shown below) will set the default value.
- True or 1 = Checked
- False or 0 = Unchecked
Once completed click OK.
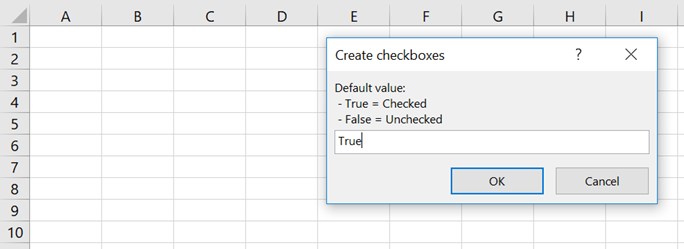
The macro will now create all the checkboxes, a fantastic time saver.
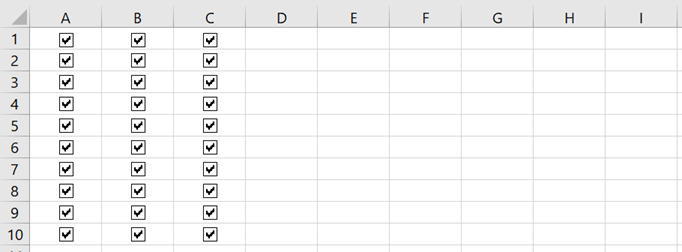
Be warned; if you select a large range (such as an entire column or row), it might take some time as Excel is creating the checkboxes one by one.
The VBA Code – create multiple checkboxes
Copy the following code into a standard module, then run the macro entitled CreateCheckBoxes.
Sub CreateCheckBoxes() 'Declare variables Dim c As Range Dim chkBox As CheckBox Dim ansBoxDefault as Long Dim chkBoxRange As Range Dim chkBoxDefault As Boolean 'Ingore errors if user clicks Cancel or X On Error Resume Next 'Use Input Box to select cells Set chkBoxRange = Application.InputBox(Prompt:="Select cell range", _ Title:="Create checkboxes", Type:=8) 'Exit the code if user clicks Cancel or X If Err.Number <> 0 Then Exit Sub 'Use MessageBox to select checked or unchecked ansBoxDefault = MsgBox("Should the boxes be checked?", vbYesNoCancel, _ "Create checkboxes") If ansBoxDefault = vbYes Then chkBoxDefault = True If ansBoxDefault = vbNo Then chkBoxDefault = False If ansBoxDefault = vbCancel Then Exit Sub 'Turn error checking back on On Error Goto 0 'Loop through each cell in the selected cells For Each c In chkBoxRange 'Create the checkbox Set chkBox = chkBoxRange.Parent.CheckBoxes.Add(0, 1, 1, 0) With chkBox 'Set the position of the checkbox based on the cell .Top = c.Top + c.Height / 2 - chkBox.Height / 2 .Left = c.Left + c.Width / 2 - chkBox.Width / 2 'Set the name of the checkbox based on the cell address .Name = c.Address 'Set the linked cell to the cell with the checkbox .LinkedCell = c.Offset(0, 0).Address(external:=True) 'Enable the checkBox to be used when worksheet protection applied .Locked = False 'Set the caption to blank .Caption = "" End With 'Set the cell to the default value c.Value = chkBoxDefault 'Hide the value in the cell with Number Formatting c.NumberFormat = ";;;" Next c End Sub
In the code above I have assumed certain settings:
- The caption should be blank, as I normally use the cell next to the checkbox as the caption.
- The checkbox is not locked, therefore when the worksheet is protected the checkbox will still function.
- The name of the checkbox is the address of the cell in which it sits.
- The linked cell is the same as the cell containing the checkbox, but the number format will hide the value form the user.
- The location of the checkbox is centered in the cell.
The VBA Code – Delete multiple checkboxes
Having created a lot of checkboxes, the next problem you could face is how to delete a lot of checkboxes.
Delete all the checkboxes
The following VBA code will delete all the checkboxes on the active sheet.
Sub DeleteAllCheckBoxes() ActiveSheet.CheckBoxes.Delete End Sub
Whilst this will delete all the checkboxes, it will not remove the value from the linked cell. Therefore the following macro may be more appropriate.
Delete some checkboxes
If you only want to delete some checkboxes, then the following VBA code will do the trick. An Input Box will ask for a range of cells; these are the cells from which the checkboxes will be deleted.
Sub DeleteCheckBoxesInRange() 'Create variables Dim c As Range Dim chkBox As CheckBox Dim chkBoxRange As Range 'Ingore errors if user clicks Cancel or X On Error Resume Next 'Use Input Box to select cells Set chkBoxRange = Application.InputBox(Prompt:="Select cell range:", _ Title:="Delete checkboxes", Type:=8) 'Exit the code if user clicks Cancel or X If err.Number <> 0 Then Exit Sub 'Turn error checking back on On Error Goto 0 'Look through each checkbox For Each chkBox In chkBoxRange.Parent.CheckBoxes 'Delete checkbox where the cell containing the checkbox intersects with the selected range If Not Application.Intersect(Range(chkBox.TopLeftCell.Address), _ chkBoxRange) Is Nothing Then 'Clear the linked cell including formatting chkBox.Parent.Range(chkBox.LinkedCell).Value = "" chkBox.Parent.Range(chkBox.LinkedCell).NumberFormat = "General" 'Delete the check box chkBox.Delete End If Next chkBox End Sub
Note: In the macro above it is the top left pixel of the checkbox which determines it’s location. Even if the checkbox overspills into multiple cells, from a VBA perspective it is only within the cell containing to top left pixel.
Discover how you can automate your work with our Excel courses and tools.

Excel Academy
The complete program for saving time by automating Excel.

Excel Automation Secrets
Discover the 7-step framework for automating Excel.

Office Scripts: Automate Excel Everywhere
Start using Office Scripts and Power Automate to automate Excel in new ways.

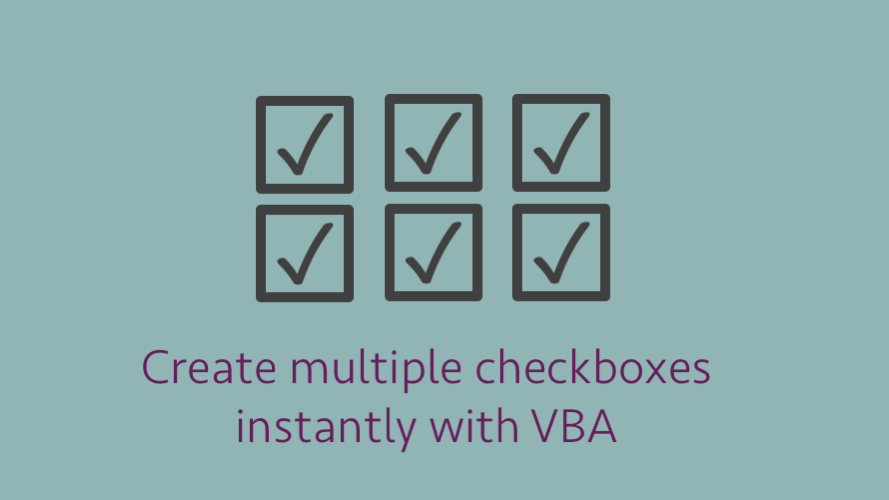
Excel VBA:
If I select all the child check box then parent check box should automatically get select.
If any one of the child check box is Unchecked then parent check box get unchecked automatically
Please help me with VBA code.
Check out this post: https://www.computergaga.com/blog/selectdeselect-all-checkboxes-with-a-single-checkbox/
Great Script…. Downloaded and was perfect. Many Thanks!!!
However, something wrong with the line “If Err.Number 0 And chkBoxDefault = “” Then Exit Sub.”
I dont know why. I just deleted it and the rest is what I need.
Thanks David – It’s caused by the True/False nature of closing the Inputbox. I have now updated the post to use message box to select the Checked/Unchecked option.
Thank you for this code, it helped me a lot!
Thanks Rafa, I’m glad you liked it.
This code was so very helpful. Thank you.
The check boxes are coming up only half a box? What part of the code do I need to modify? I tried even on large cells but still comes up very small and have to right click and drag each one to increase size.
What operating system and version of Excel are you using?
Hello!
I have the same as Sean problem Excel 2016… Nothing works…
Hi Kate – I’ve no longer got a version of Excel 2016. But I’ve not been able to re-create the problem on PC or Mac on Excel 365.
What happens if you create checkboxes normally? Do they appear the correct size?
Does anybody else have this issue, or can advise what causes it?
Hello!
Thank you for your reply!
When I’m creating checkbox normally, the place where you put a tick is extremely small. I was asked to larger this “window”, but I have no idea where/ how to do it (of course I can play with zoom level, but it’s not the solution that I’m looking for). Example: text in checkbox is 16 and window when you click a tick is about 2mmx2mm .
In the end maybe I’ll install on my Mac Excel 365 and there give a try 🙂
Holy cow! This saved me hours of work.
Soooo Appreciated!!
Thank you so much!
Agreed!
It would be nice if the code selected the newly created checkboxes so you could align them, size them all etc.
Thanks Kenneth.
Unfortunately, somebody else will then want the macro to not select the checkboxes. With a bit of investigation, I’m sure you’ll be able to add this to your version of the macro. 🙂
This is sooo good. I’ve looked at a dozen other examples of adding multiple checkboxes. This is the best I’ve found and it’s great.