I’m going to say it… Excel is not the right tool for lots of jobs 🤫. While I know authors have written entire books in Excel, it’s not great for text. Excel is not a text editor and has not been designed for that purpose. Therefore, a common question arises: How to embed a Word document in Excel? This is a useful technique to add detailed text below an Excel table or to provide documentation about a process.
If you want to embed Word inside Excel, follow the simple steps in this post.
There are 5 different ways to “embed” a Word document. Each has a different workflow or serves a slightly different purpose. But don’t worry, we’ve got you covered, we’ll let you know about all of them.
Microsoft uses the term Object Linking and Embedding (OLE) to describe the method of adding content from one program into another. OLE is supported by a variety of different programs. The ability to embed a Word document in Excel is just one such example.
Embed a word document object
An embedded Word document creates a new instance of the file inside the Excel workbook.
If the Excel is sent to somebody else, they can view the embedded document. They don’t need access to the original file, as the embedded object is a copy of the original. Unfortunately, this also means making changes to the original Word document will not automatically update the copy in the Excel workbook.
One thing to be aware of is if you have a lot of embedded documents, it can significantly increase the size of the Excel file.
Embed the document using the Ribbon
The first method to embed a Word document into Excel uses the standard Excel Ribbon interface.
- Select the cell where the object is to be inserted
- Click Insert tab > Text group > Object
- In the Object dialog box, select the Create from File tab
- Click Browse to navigate to the file
- Ensure the Link to file option is unchecked
- The display as an icon box can be:
- Checked: Displays an icon
- Unchecked: Displays the first page of the document
- If you decide to display the icon, clicking the Change Icon button allows you to select a different icon and provide a more meaningful caption.
- Click the OK button.
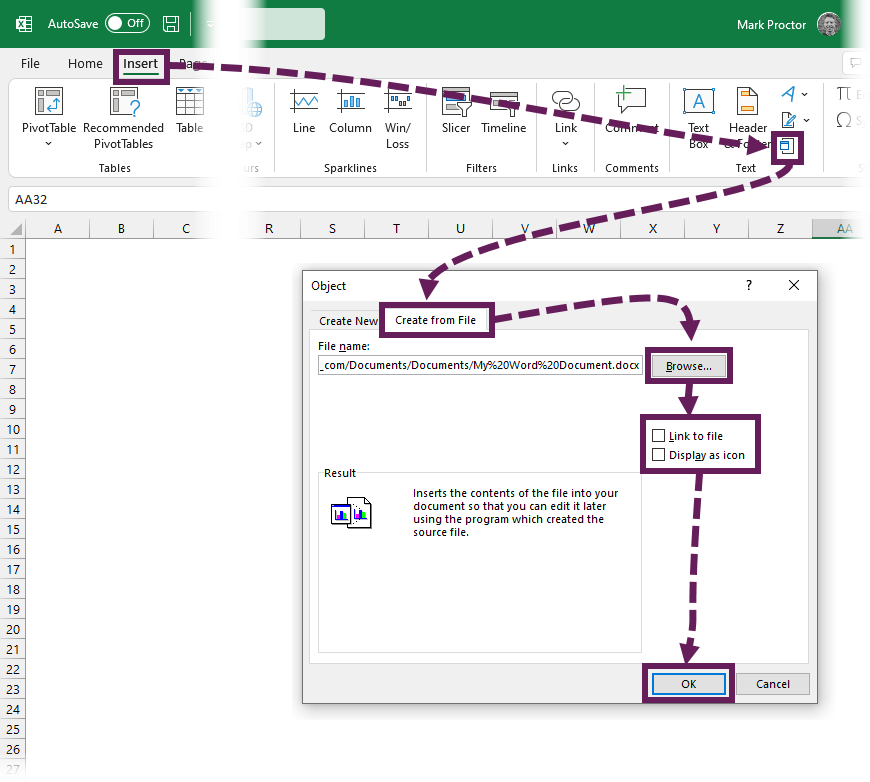
The Word document is embedded into Excel. If you choose to display it as an icon, the icon will appear; otherwise, you will see a text box containing the document.
Embed the document with Paste Special
The second easy way of embedding a Word document uses Paste Special. Use this method for Word documents that are already open.
- With the word document open, select the text to be visible on the spreadsheet
- Copy the selection by clicking Home > Copy (or press Ctrl + C)
- Go back to the original Excel file, select the cell where the object is to be inserted
- Click Paste (drop down), then click Paste Special…
- In the Paste Special dialog box, select:
- Paste option on the left
- Microsoft Word Document Object in the As list
- Toggle the check box to decide whether to display the item as an icon
- Click OK
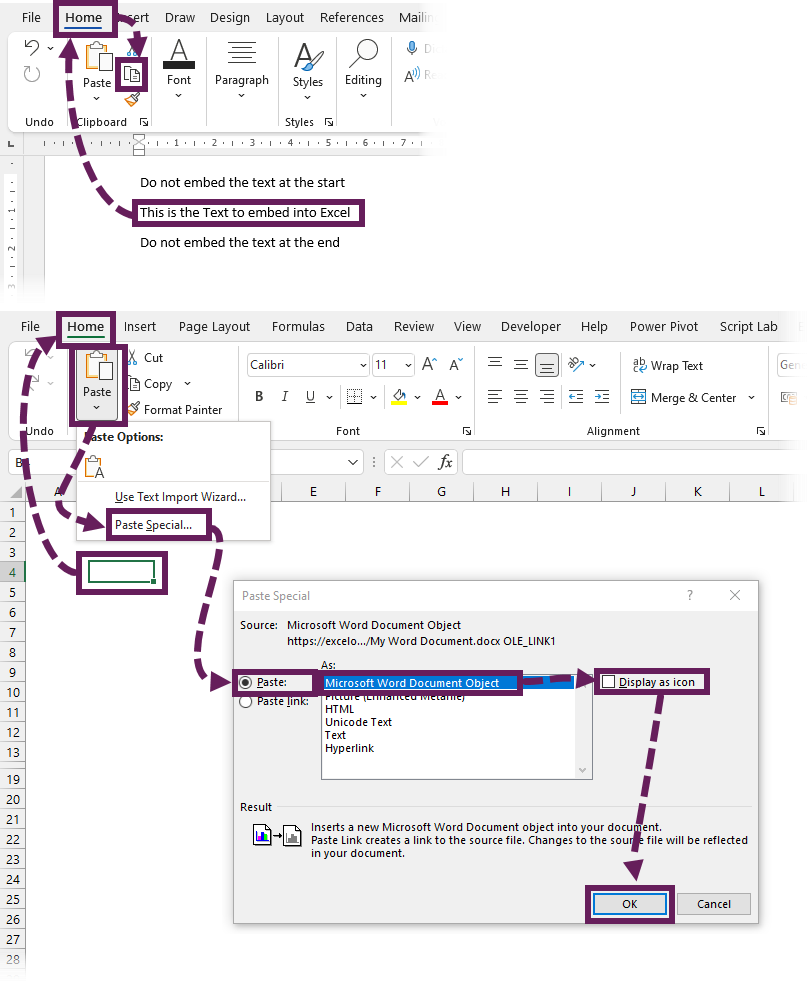
This achieves the same result as using the Ribbon.
How to edit the embedded document
Once the Word document is embedded, there are many edits we can make:
- We can simply drag and drop the Word document anywhere on the worksheet.
- Single-clicking on the document reveals resize handles to change the size of the document.
- Double-clicking on the document opens it for editing inside the source application. The source application must be installed on your computer to enable this to happen.
Embed a linked word document
We use a linked object if we want to keep the embedded Word document up-to-date when changes occur in the original document. Depending on your specific scenario, this may be a better way than embedding.
With linked objects, the information remains in the Word document. The Excel workbook does not embed a copy of the document; it stores a link to the original file. Therefore, linked files do not add to Excel’s file size. But Excel displays an image representation of the document, so you can still see it.
The original document must be kept in the same file location and be available on your computer to maintain the link. For example, if you use a location on your company network, the workbook may not be available if you are not logged in.
Link the document using the Ribbon
The first method of OLE linking uses the ribbon buttons:
- Select the cell where the object is to be inserted
- Click Insert > Text group > Object
- In the Object dialog box, select the Create from File tab
- Click the Browse button to navigate to the file
- Ensure the Link to file option is checked
- The display as an icon box can be:
- Checked: Displays an icon
- Unchecked: Displays the first page of the file
- Click OK.
A link to the Word document is now added into Excel.
Link the document using Paste Special
The second way of OLE linking also uses Paste Special.
- In Word, select the text to be visible on the spreadsheet
- Copy the selection by clicking Home > Copy from the Word ribbon (or press Ctrl + C)
- In Excel, select the cell where the object is to be inserted
- Click Paste (drop down) > Paste Special…
- In the Paste Special dialog box, select:
- Paste Link option on the left
- Microsoft Word Document Object in the As list
- Select where to display the item as an icon
- Click OK
How to edit the linked document
To edit the linked document, we only need to update the original file. Excel maintains a link to the original, so it will automatically have the latest version.
In Excel, right-clicking on the linked object shows additional menu options to Edit, Open and Convert the object.
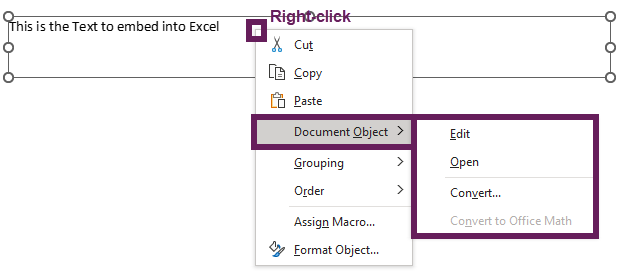
The link will stop working if the linked file moves to another location.
Linked documents and security
Microsoft views all external links as a potential security risk. This is because Excel has no idea what the linked file is, therefore it displays a security message when opening work workbook.

If you are expecting links and you trust them, it is safe to click Enable Content.
Once links have been enabled for the document, the ability to update links on open will become available. In the following dialog box, click Update to refresh the links when opening the Excel file.

Using OneDrive or SharePoint
Word documents can be saved locally on a PC and on OneDrive or SharePoint. The critical distinction is that files from OneDrive or SharePoint are held on the cloud.
For documents saved to OneDrive or SharePoint, links can only be created or updated when the document is open inside the desktop Word application. Therefore, this may limit the flexibility of this approach for your scenario.
Create a word document inside Excel
The final option is to create a new Word document from inside Excel. This is useful if the document does not yet exist.
How to create a new Word document
- Select the cell where the object is to be inserted
- Click Insert > Text group > Object
- In the Object dialog box, select the Create New tab
- Select Microsoft Word Document from the Object type list
- The display as an icon box can be:
- Checked: Displays an icon
- Unchecked: Displays the first page of the file
- If you decide to display the icon, clicking the Change Icon button allows you to select a different icon and provide a more meaningful caption.
- Click OK.
When you save and close the Excel workbook, the Word document will be saved automatically. This does not create a new document on your PC but embeds the document directly into Excel.
This uses the same approach as embedding a document, so the editing options are the same as noted above.
Other content you can embed in Microsoft Excel
To see what other applications are available for Object Linking & Embedding, click Insert > Text section > Object.
The Object dialog box opens. The list shows every file type available for embedding. We are not limited to Microsoft Office applications, other common options are pdf files and bitmap images. Also, we are not restricted to only embedding and linking documents into Excel. For example, we can also embed an Excel into Word.
Discover how you can automate your work with our Excel courses and tools.

Excel Academy
The complete program for saving time by automating Excel.

Excel Automation Secrets
Discover the 7-step framework for automating Excel.

Office Scripts: Automate Excel Everywhere
Start using Office Scripts and Power Automate to automate Excel in new ways.

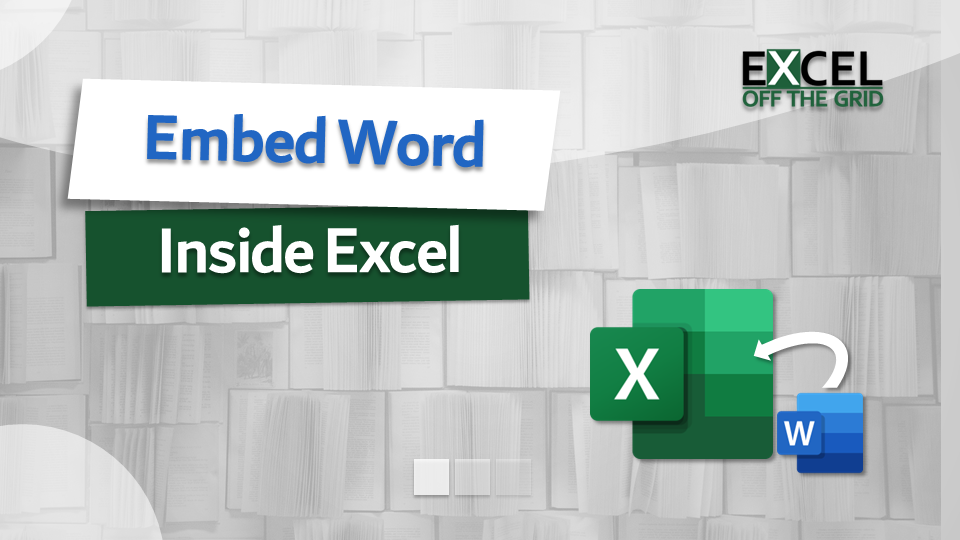
Very usefull. Thank you very much.