Before I start, let me share a little secret with you… I really dislike VBA arrays. There just seem to be too many oddities in how they work. Compared with other programming languages, VBA seems to make arrays overly complicated. If you feel the same, then you’re in the right place. This post contains a lot of code examples, which will cover most of your use cases.
Thank you to Jon Peltier for suggesting how I can improve this post.
Table of Contents
- What is an array & when to use it?
- Static vs. dynamic Arrays
- Declaring an array as a variable
- Create a static array
- Create a static two-dimension array
- Create a dynamic array
- Index locations
- Assigning values to an array
- Assign values to elements individually
- Assign values to elements with an array list
- Assign values to elements with a string
- Assign values to elements from a range
- Convert arrays to string and ranges
- Looping through each element in an array
- For loop: single-dimension array
- For loop: multi-dimension array
- For Each loop: single-dimension array
- For Each loop: multi-dimension array
- Check if a value is in an array
- Find the index of an element in an array
- Resizing an array
- Sorting array order
- Reverse array order
- Filter an array
- Conclusion
Download the example file: Join the free Insiders Program and gain access to the example file used for this post.
File name: 0017 VBA Arrays.zip
What is an array & when to use it?
An array is a list of variables of the same type. For example, a list of supplier names would be an array.
Let’s assume we have a list of 5 suppliers that can change each month. Look at the screenshot below as an example:
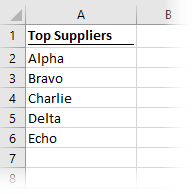
To hold the supplier list, we could create 5 variables, then assign values from a worksheet to each variable. This is what the code might look like:
Sub ListSuppliers() 'Create the variables Dim Supplier1 As String Dim Supplier2 As String Dim Supplier3 As String Dim Supplier4 As String Dim Supplier5 As String 'Assign values to the suppliers Supplier1 = ActiveSheet.Range("A2").Offset(0, 0).Value2 Supplier2 = ActiveSheet.Range("A2").Offset(1, 0).Value2 Supplier3 = ActiveSheet.Range("A2").Offset(2, 0).Value2 Supplier4 = ActiveSheet.Range("A2").Offset(3, 0).Value2 Supplier5 = ActiveSheet.Range("A2").Offset(4, 0).Value2 End Sub
That doesn’t seem too bad, does it? Now imagine we have to list 1,000 suppliers, or 10,000 suppliers; that’s going to be a very dull day of coding. Unless, of course, we use an array.
Also, what if we have an unknown number of suppliers. What are we going to do then? We would need create more variables than we need just to ensure there is enough space. Again we can turn to a VBA array.
Look at the code below; it creates an array to hold 10,000 suppliers, populated from 10,000 cells in column A. You don’t need to understand it at this stage; instead, just be impressed with how neat and tidy it is. It’s difficult to believe that a VBA array containing a list of 10,000 items takes less code than a list of five variables.
Sub ListSuppliersArray() Dim Suppliers(1 To 10000) As String Dim i As Long For i = LBound(Suppliers) To UBound(Suppliers) Suppliers(i) = ActiveSheet.Range("A2").Offset(i - 1, 0).Value2 Next i End Sub
Using the VBA above, it doesn’t matter if there are 1, 20, 50, 1,000, or 10,000 items, the code will be the same length. This is the advantage of arrays; we don’t have to write the same code over and over. Instead we can write one piece of code which add all of the items into an array.
But, it doesn’t end there. If the values to assign are in a contiguous range, we can reduce the code to just a few lines. Look at the macro below; a range of 10,000 cells is assigned to a Variant variable type, which automatically creates an array of 10,000 items (no looping required). Amazing stuff, right?
Sub ListSuppliersArray() Dim Suppliers As Variant Suppliers = ActiveSheet.Range("A2:A10001").Value2 End Sub
OK, now we understand the benefits of VBA arrays, let’s learn how to use them.
Static vs. dynamic Arrays
Arrays come in two forms:
- Static – an array with a fixed number of elements
- Dynamic – an array where the number of elements is determined as the macro runs.
The difference between the two is how they are created. After that, accessing values, looping through elements and other actions are exactly the same.
Declaring an array as a variable
Arrays are declared in the same way as single value variables. The critical difference is that when declaring an array parentheses are often used after the variable name.
Declare a single variable
'Declare a string as a single variable Dim myVariable As String
Declare an array variable
'Declare a string as an array Dim myArray(1 to 5) As String
Arrays, like other variables can be any variable type. Integers, strings, objects and ranges, etc., can all be included in an array.
Using variant as an array
A variable declared as a Variant can hold any data type. Interestingly, a Variant type can also become an array if we assign an array to it.
Look at the code below. First, a standard variable with a Variant data type is created, then an array is assigned to the variable. As a result, the variable has become an array, and can be treated the same as other arrays.
Dim arrayAsVariant As Variant arrayAsVariant = Array("Alpha", "Bravo", "Charlie")
Create a static array
The following macro creates a static array with 5 elements (1, 2, 3, 4 & 5).
Sub CreateStaticArray() 'Create a static array with 5 elements (1, 2, 3, 4, 5) Dim arr(1 To 5) As Long End Sub
By default, arrays have base 0, which means they start counting at 0, rather than 1. The following macro creates a static array with 6 elements (0, 1, 2, 3, 4, 5). Notice that the array is created with 5 inside the parentheses, but because of base 0, there are actually 6 elements created.
Sub CreateStaticArrayStartingAtZero() 'Create a static array with 6 elements (0, 1, 2, 3, 4, 5) Dim arr(5) As Long End Sub
We can turn arrays into base 1 (i.e., counting starts at 1) by inserting the following code at the top of the code module.
Option Base 1
Create a static two-dimension array
Arrays can contain multiple dimensions (or sub-arrays). This is much like having data in rows and column. In the code below, we have created a static array of 3 elements, each of which is its own array containing another 3 elements.
Sub Create2DimensionStaticArray() Dim arr(1 To 3, 1 To 3) As String arr(1, 1) = "Alpha" arr(1, 2) = "Apple" arr(1, 3) = "Ant" arr(2, 1) = "Bravo" arr(2, 2) = "Ball" arr(2, 3) = "Bat" arr(1, 1) = "Charlie" arr(2, 2) = "Can" arr(3, 3) = "Cat" End Sub
We’re not limited to just two dimensions, VBA allows us up to 60! I don’t think I’ve very used more than 3, but it’s good to know that there are so many spare.
Create a dynamic array
The problem with static arrays is that we need to know how many elements are required when we create the array. But often we don’t know the number of elements, or maybe we want to add and remove elements from the array as we go. Instead, we can turn to dynamic arrays.
NOTE – The term “dynamic array” in Excel and VBA is not the same; they are entirely different methodologies.
The following macro initially creates a dynamic array with no size. Then, later in the macro, the array is resized, using ReDim, to create 5 elements, starting at 1.
Sub CreateDynamicArray() 'Create the array Dim arr() As Long 'Resize the array later in the macro ReDim arr(1 To 5) End Sub
A dynamic array can be resized many times during macro execution (we will see this later in this post).
Index locations
Each element of an array has an index number (i.e., the position in the array).
Index of the first element
The following macro displays the index number of the first element in an array.
Sub GetIndexOfFirstElement() 'Create the array Dim arr As Variant arr = Array("Alpha", "Bravo", "Charlie") 'Get the index number of the first element MsgBox LBound(arr) End Sub
LBound() is a function which returns the lowest item in the array.
Index of the last element
The following macro displays the index number of the last element in an array.
Sub GetIndexOfLastElement() 'Create the array Dim arr As Variant arr = Array("Alpha", "Bravo", "Charlie") 'Get the index number of the last item element MsgBox UBound(arr) End Sub
UBound() is a function which returns the highest item in the array.
Assigning values to an array
After creating an array, whether dynamic or static, we need a way to assign values to the individual elements.
Assign values to elements individually
The following macro creates a static array, then assigns values to each element individually.
Sub AssignFixedValuesToArray() Dim arr(1 To 5) As String arr(1) = "Alpha" arr(2) = "Bravo" arr(3) = "Charlie" arr(4) = "Delta" arr(5) = "Echo" End Sub
Assign values to elements with an array list
The following macro demonstrates how to assign values to a dynamic array based on a list of values.
Sub AssignValuesFromListToArray() 'Type must be Variant for method to work Dim arr As Variant arr = Array("Alpha", "Bravo", "Charlie") End Sub
The Array() command is a short way to add values to an array.
Assign values to elements with a string
The following macro splits a string into an array.
Sub SplitStringIntoArray() Dim arr As Variant Dim myString As String 'Create list with a by common seperator between each element myString = "Alpha, Bravo, Charlie, Delta, Echo" 'Turn the list into an array arr = Split(myString, ", ") End Sub
Assign values to elements from a range
The following macro creates a 2-dimensional array directly from a range.
Sub ReadRangeToArray() Dim arr As Variant arr = ActiveSheet.Range("A1:C3").Value2 End Sub
When using this method, the created array will always contain two-dimensions (just like the rows and column from the range). So, even if the source range is a single row or column, the array will still contain two-dimensions.
Convert arrays to string and ranges
Having got an array, we can then convert it into either a string or display the values in a range.
Convert array to string
The following code creates an array, then uses the Join function to convert it into a string.
Sub JoinArrayIntoString() Dim arr As Variant Dim joinedString As String 'Create an array arr = Array("Alpha", "Bravo", "Charlie") 'Turn array into a string, each item separated by a comma joinedString = Join(arr, " ,") End Sub
Convert array to range
A 2-dimensional array can be written to the cells in a worksheet in either a horizontal or vertical direction.
Sub WriteArrayToRange() Dim arr As Variant arr = Array("Alpha", "Bravo", "Charlie", "Delta", "Echo") 'Write array across columns ActiveSheet.Range("D1:H1") = arr 'Alternative, write an array down rows 'ActiveSheet.Range("D1:D5") = Application.Transpose(arr) End Sub
Looping through each element in an array
There are two ways to loop through the elements of an array:
- For loop – Using the LBound and UBound functions to determine the number of times to loop
- For Each loop – Loops through every item in the array
NOTE – The For Each loop can only read the elements in an array; it cannot be used to change the values assigned to elements.
For loop: single-dimension array
The following example creates a single dimension array, then loops through each element in the array.
Sub ForLoopThroughArray() Dim arr As Variant Dim i As Long arr = Array("Alpha", "Bravo", "Charlie", "Delta", "Echo") 'Loop from the LowerBound to UpperBound items in array For i = LBound(arr) To UBound(arr) MsgBox arr(i) Next i End Sub
For loop: multi-dimension array
A For loop can also be used for multi-dimension arrays, as shown in the code below.
Sub ForLoopThrough2DimensionArray() Dim arr(1 To 3, 1 To 3) As String Dim i As Long Dim j As Long arr(1, 1) = "Alpha" arr(1, 2) = "Apple" arr(1, 3) = "Ant" arr(2, 1) = "Bravo" arr(2, 2) = "Ball" arr(2, 3) = "Bat" arr(3, 1) = "Charlie" arr(3, 2) = "Can" arr(3, 3) = "Cat" For i = LBound(arr) To UBound(arr) For j = LBound(arr, 2) To UBound(arr, 2) MsgBox arr(i, j) Next j Next i End Sub
For Each loop: single-dimension array
The For Each loop works on a single or multi-dimension array. However, it can only read data from an array, it cannot assign values to an array.
Sub ForEachLoopThroughArray() Dim arr As Variant Dim arrElement As Variant arr = Array("Alpha", "Bravo", "Charlie", "Delta", "Echo") 'Loop through array using For Each method For Each arrElement In arr MsgBox arrElement Next arrElement End Sub
For Each loop: multi-dimension array
The example below is to illustrate that the For Each loop is identical for both single and multi-dimension arrays.
Sub ForEachLoopThrough2DimensionArray() Dim arr(1 To 3, 1 To 3) As String Dim arrElement As Variant arr(1, 1) = "Alpha" arr(1, 2) = "Apple" arr(1, 3) = "Ant" arr(2, 1) = "Bravo" arr(2, 2) = "Ball" arr(2, 3) = "Bat" arr(3, 1) = "Charlie" arr(3, 2) = "Can" arr(3, 3) = "Cat" 'Loop through array For Each arrElement In arr MsgBox arrElement Next arrElement End Sub
Check if a value is in an array
We often need to search an array to discover if an item exists. The following is a reusable function for searching through an array for a specific value.
The result of the function can be:
- True = The value searched is in the array
- False = The value searched is not in the array
The function takes two arguments (1) the array and (2) the value to find.
Function IsValueInArray(arr As Variant, find As Variant) As Boolean Dim arrElement As Variant 'Loop through array For Each arrElement In arr If arrElement = find Then IsValueInArray = True Exit Function End If Next arrElement IsValueInArray = False End Function
The following is an example of how to call the function above; it tells the function to search for the string “Bravo” within the array. The result returned is True if found, or False if not.
Sub UseFunctionValueInArray() Dim arr As Variant Dim arrElement As Variant arr = Array("Alpha", "Bravo", "Charlie", "Delta", "Echo") MsgBox IsValueInArray(arr, "Bravo") End Sub
Find the index of an element in an array
In the previous sections we returned True of False depending on if an item exists. But often that is not enough, we want to know where it is in the array. The following is a reusable function which finds a value in an array, then returns the index position:
The result of the function can be:
- Number returned = The index position of the searched value
- False = The value searched was not found
The function takes two arguments the value to find and the array to search.
Function PositionInArray(arr As Variant, find As Variant) As Variant Dim i As Long For i = LBound(arr) To UBound(arr) If arr(i) = find Then PositionInArray = i Exit Function End If Next i PositionInArray = False End Function
The following shows how to use the function above; if the string “Bravo” is found within the array, it will return the index position, or False if not found.
Sub UseFunctionPositionInArray() Dim arr As Variant Dim arrElement As Variant arr = Array("Alpha", "Bravo", "Charlie", "Delta", "Echo") MsgBox PositionInArray(arr, "Bravo") End Sub
Resizing an array
As we’ve seen above, dynamic arrays are declared without a size. Then later in the code, ReDim is used to size the array. ReDim can be used many times during the macro to resize a dynamic array.
Static arrays cannot be resized, trying to do so, leads to an error.
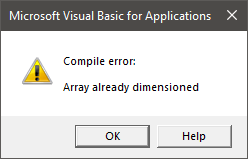
When resizing an array with ReDim, the assigned values will be cleared out. To keep the existing values we must use the ReDim Preserve command.
Resize and blank values
The macro below creates, then resizes an array. After that, the code loops through the array to demonstrate that folowing a ReDim the the values are cleared.
Sub ResizeArraySize() Dim arr As Variant Dim arrElement As Variant arr = Array("Alpha", "Bravo", "Charlie", "Delta", "Echo") 'Array will resize by lose all previous values ReDim arr(0 To 5) 'Loop through array using For Each method - all elements blank For Each arrElement In arr MsgBox arrElement Next arrElement End Sub
Resize array and keep existing values
The following macro creates, then resizes an array using ReDim Preserve. As the For Each loop demonstrates, by using ReDim Preserve, the values are maintained.
Sub ResizeArraySizeKeepValues() Dim arr As Variant Dim arrElement As Variant arr = Array("Alpha", "Bravo", "Charlie", "Delta", "Echo") 'Array will resize by lose all previous values ReDim Preserve arr(0 To 5) 'Add additional value into the array arr(5) = "Foxtrot" 'Loop through array using For Each method - all elements blank For Each arrElement In arr MsgBox arrElement Next arrElement End Sub
Sorting array order
The following function sorts an array alphabetically. The function takes a single argument, the array to be sorted.
Function SortingArrayBubbleSort(arr As Variant) Dim i As Long Dim j As Long Dim temp As Variant For i = LBound(arr) To UBound(arr) - 1 For j = i + 1 To UBound(arr) If arr(i) > arr(j) Then temp = arr(j) arr(j) = arr(i) arr(i) = temp End If Next j Next i SortingArrayBubbleSort = arr End Function
The following is an example of how to use the function above.
Sub CallBubbleSort() Dim arr As Variant arr = Array("Charlie", "Delta", "Bravo", "Echo", "Alpha") arr = SortingArrayBubbleSort(arr) End Sub
Reverse array order
The function below reverses the order of an array. The function takes the name of an array as the only argument.
Function ReverseArray(arr As Variant) Dim temp As Variant Dim i As Long Dim arrSize As Long Dim arrMid As Long arrSize = UBound(arr) arrMid = (UBound(arr) - LBound(arr)) \ 2 + LBound(arr) For i = LBound(arr) To arrMid temp = arr(arrSize) arr(arrSize) = arr(i) arr(i) = temp arrSize = arrSize - 1 Next i ReverseArray = arr End Function
The code below is an example of how to use the function above.
Sub CallReverseArray() Dim arr As Variant arr = Array("Alpha", "Bravo", "Charlie", "Delta", "Echo") arr = ReverseArray(arr) End Sub
Filter an array
Along with LBound, UBound, Split and Join, another useful built-in function is Filter.
The Filter function returns an array that includes only the elements which contain a sub-string. In the example below the filteredArr array only includes the elements which contain the letter “o”,
Sub FilterArray() Dim arr As Variant Dim filteredArr As Variant Dim arrElement As Variant arr = Array("Alpha", "Bravo", "Charlie", "Delta", "Echo") 'Filter array for any elements with the letter "o" filteredArr = Filter(arr, "o") 'Loop through the filtered array For Each arrElement In filteredArr MsgBox arrElement Next arrElement End Sub
The Filter function has 4 arguments:
Filter(SourceArray, Match, [Include], [CompareType])
- SourceArray – the original array
- Match – the substring to match
- Include (default is True if the argument is excluded)
- True = include the matched items
- False = exclude the matched items
- CompareType Include (default is 0 if the argument is excluded):
- 0 = vbBinaryCompare – The match is case sensitive
- 1 = vbTextCompare – The match is not case sensitive
Conclusion
Hopefully, this post covers most of your needs. However, VBA arrays are a vast topic, so make use of online forums to ask specific questions which this post doesn’t answer.
Discover how you can automate your work with our Excel courses and tools.

Excel Academy
The complete program for saving time by automating Excel.

Excel Automation Secrets
Discover the 7-step framework for automating Excel.

Office Scripts: Automate Excel Everywhere
Start using Office Scripts and Power Automate to automate Excel in new ways.

