Spreadsheets are easy to break. All it takes is one press of a key and suddenly every formula is displaying in an error message. That’s not good! This is why we apply worksheet protection, to prevent user error.
Some think that worksheet protection is secure, however password protected worksheets can easily be unlocked with a macro. Therefore, any user who really wants to break our spreadsheet can. The real benefit of protection is therefore, not to lock down the worksheet, but to prevent basic user error.
Allow users to change cells when worksheet is protected
We can protect an entire worksheet. But we can also set specific cells to be unlocked, this enables the user to interact only with the parts of the worksheet that we want them to.
Whilst the worksheet is unlocked, click on any Cell and open the Format Cells window. On the Protection tab there is the option to lock or unlock the Cell.
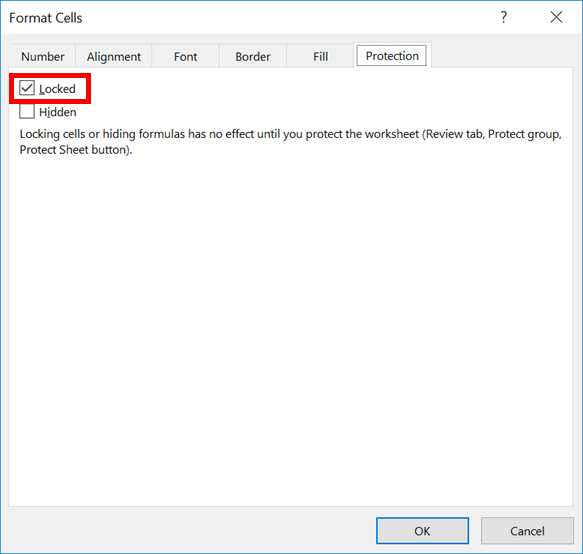
To apply this with VBA we could use the following code:
Sub UnlockSelectedCells() Selection.Locked = False End Sub
Or to reverse it back to locked
Sub LockSelectedCells() Selection.Locked = True End Sub
How to select all unlocked cells
But here is the challenge, without going through every cell, how do we know which are locked or unlocked? What if we want to apply formatting to only the unlocked cells how could we do that easily?
The Go To Special… menu has a lot of good selection options, but selecting unlocked cells is not one of them.
It’s possible to tab through unlocked cells when the worksheet is protected, but that can be time consuming and not particularly convenient.
It’s much faster to apply some VBA to select only the unlocked cells.
The following code will select all the unlocked cells:
- from the used range of the worksheet if only one cell is selected
- from the selected range if more than one cell is selected.
Sub SelectAllUnlockedCells() Dim c As Range Dim unlockedCells As Range Dim fullRange As Range Dim rangeDescription As String 'Count cells in selection .If 1 cell then search used range 'otherwise search the selected range If Selection.Cells.Count > 1 Then Set fullRange = Selection rangeDescription = "selected cells" Else Set fullRange = ActiveSheet.UsedRange rangeDescription = "active range" End If 'Loop through each cell in the chosen range of active sheet For Each c In fullRange If c.Locked = False Then 'If find first cell set the variable, otherwise add 'to existing list of cells If unlockedCells Is Nothing Then Set unlockedCells = c Else Set unlockedCells = Union(unlockedCells, c) End If End If Next 'Select the range of unlocked cells If Not unlockedCells Is Nothing Then unlockedCells.Select Else MsgBox "There are no unlocked cells in the " _ & rangeDescription & ": " & fullRange.Address End If End Sub
And that’s it. Simple right.
The code will also work with protected worksheets, provided the protection settings applied allow the selection of unlocked cells.
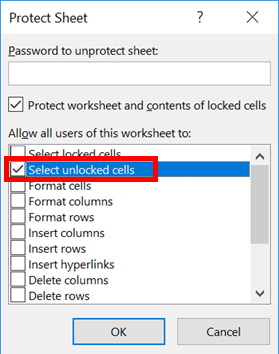
Conclusion
If you regularly build Excel models and applications for other to use, this macro can save you time and reduce errors. Add this code to a standard module inside your Personal Macrobook to ensure it’s always available when you need it.

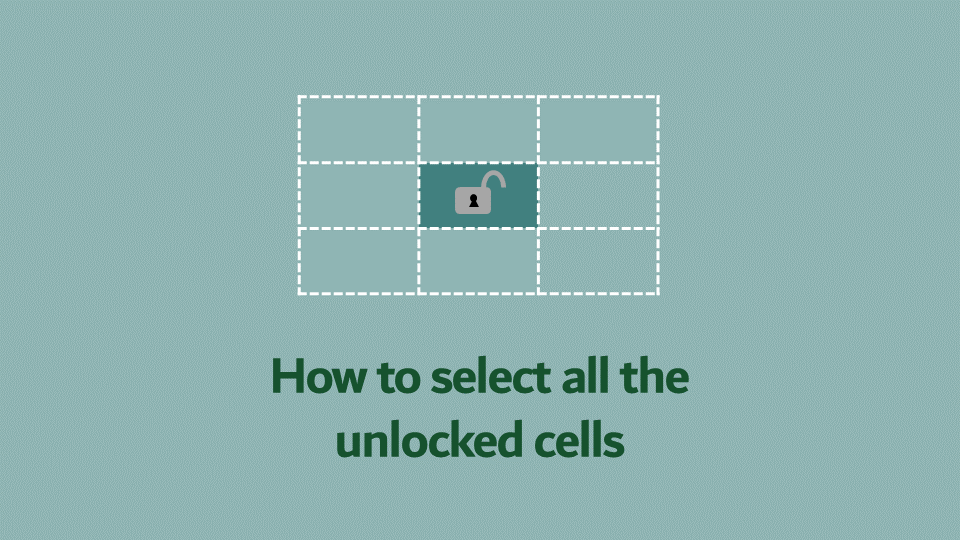
THE CODE IS EXCELLENT
Very good Code… Thanks A lot