When creating reports, it is sometimes necessary to highlight cells to draw attention to them. The most obvious method to achieve this is to change a Cell’s border color, I did that for many years. It’s quick to apply, but the pain comes when it’s time to remove the color, the formatting of every cell needs to be changed back on each box to it’s original style.
That’s where the following macros come into play. Rather than applying cell border colors, it draws rectangle shapes around the selected cells.
Create the rectangles
First, select all the Cell ranges which you want to highlight. You can even select multiple ranges all at the same time. Run the Macro below. Rectangles will be drawn perfectly around the selected cells.
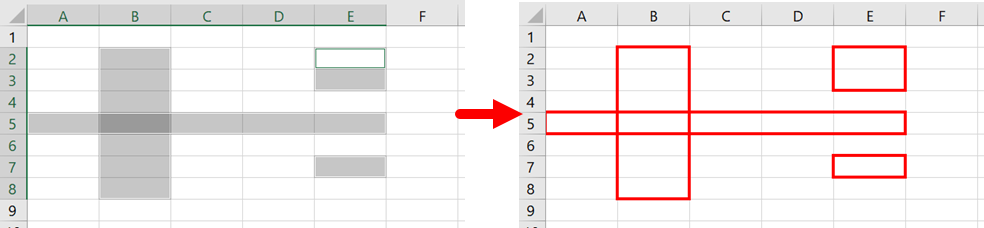
VBA Code:
Sub addRedBox() Dim redBox As Shape Dim selectedAreas As Range Dim i As Integer Dim tempShape As Shape 'Loop through each selected area in active sheet For Each selectedAreas In Selection.Areas 'Create a rectangle Set redBox = ActiveSheet.Shapes.AddShape(msoShapeRectangle, _ selectedAreas.left, selectedAreas.top, _ selectedAreas.Width, selectedAreas.Height) 'Change attributes of shape created redBox.Line.ForeColor.RGB = RGB(255, 0, 0) redBox.Line.Weight = 2 redBox.Fill.Visible = msoFalse 'Loop to find a unique shape name Do i = i + 1 Set tempShape = Nothing On Error Resume Next Set tempShape = ActiveSheet.Shapes("RedBox_" & i) On Error GoTo 0 Loop Until tempShape Is Nothing 'Rename the shape redBox.Name = "RedBox_" & i Next End Sub
Delete all the rectangles
Having created all the rectangles in the previous macro, we need a simply way to remove the boxes.
In the code above, every rectangle created was renamed to begin with “RedBox_”. The following macro loops through all the shapes and deletes only those which begin with “RedBox_”.
VBA Code:
Sub deleteRedBox() Dim shp As Shape 'Loop through each shape on active sheet For Each shp In ActiveSheet.Shapes 'Find shapes with a name starting with "RedBox_" If left(shp.Name, 7) = "RedBox_" Then 'Delete the shape shp.Delete End If Next shp
Conclusion
The whole point of these two macros is to apply and remove shapes quickly. Therefore, I recommend saving these codes in your Personal Macrobook, and include them on a custom tab of the ribbon, then they will be available instantly at any time.
Discover how you can automate your work with our Excel courses and tools.

Excel Academy
The complete program for saving time by automating Excel.

Excel Automation Secrets
Discover the 7-step framework for automating Excel.

Office Scripts: Automate Excel Everywhere
Start using Office Scripts and Power Automate to automate Excel in new ways.

