We’re back for another set of quick Excel tips. These tips featured on Twitter initially, so there is only a short description with each video, but it is incredible what can be achieved with a small animated image and 280 characters or less.
Quick Excel Tip #21
Insert a line break inside a Custom Number Format with Ctrl + J.
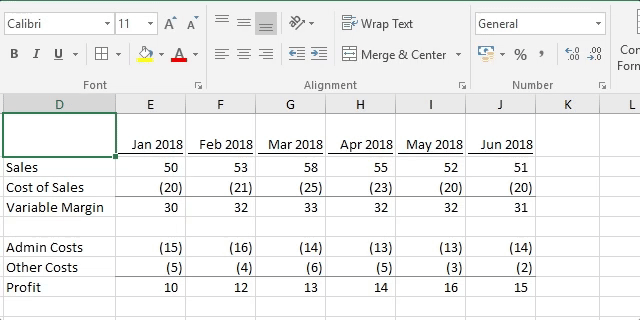
Quick Excel Tip #22
Change numbers from positive to negative (or vice versa) by multiplying by -1 with Paste Special. (Please tell me you don’t go through each cell one by one to add/remove the minus signs, that would be crazy).
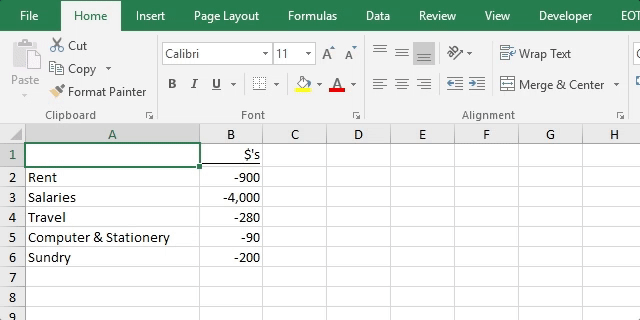
Quick Excel Tip #23
Move and Copy is a very slow way to duplicate a sheet – there is just too much clicking involved. The quick way is to hold the Ctrl key, then click and drag the worksheet.
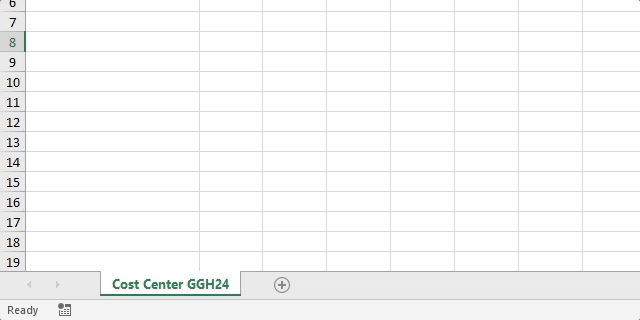
Quick Excel Tip #24
Add some pizzaz to your comment boxes by changing their shape.
It will definitely liven up your spreadsheets.
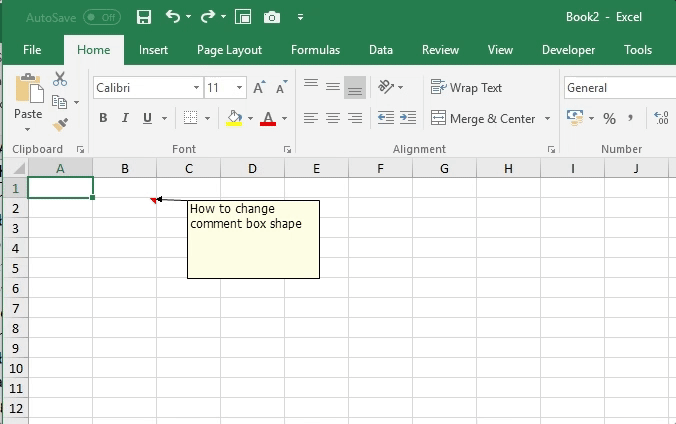
Quick Excel Tip #25
Turn a Line Chart into a Step Chart in under 30 seconds:
Values Range: Select all cells except last, press comma, Select all cells
Axis Labels: Select all cells except first, press comma, Select all cells.
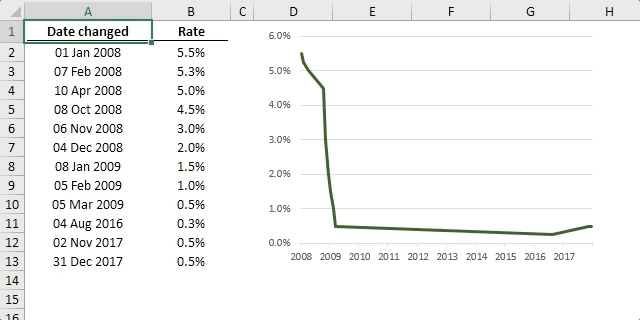
Quick Excel Tip #26
Reduce your data entry errors by creating a single use drop-down list to pick from. Right-click on the cell directly below the existing data and select Pick from Drop-down list…
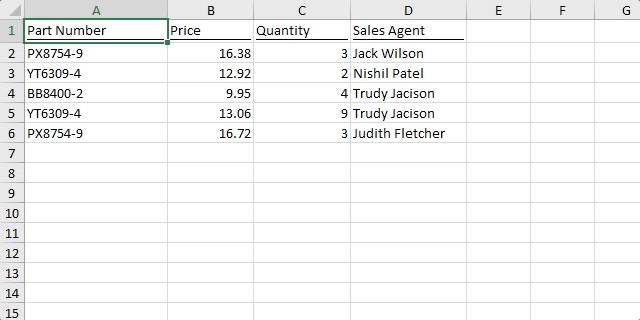
Quick Excel Tip #27
The status bar shows information about the selected cells. Add more measures here to have visibility of key information without needing to write a formula.
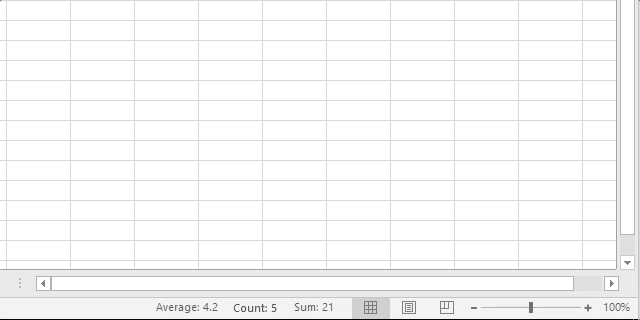
Quick Excel Tip #28
Want to know where your named ranges are? Just zoom out and Excel will show you.
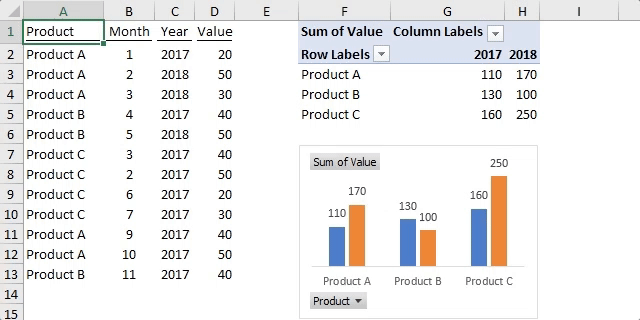
Quick Excel Tip #29
Need to get a number as Roman Numerals, but can’t remember the system you learned whilst you were in school? No worries, just use the ROMAN function within Excel.
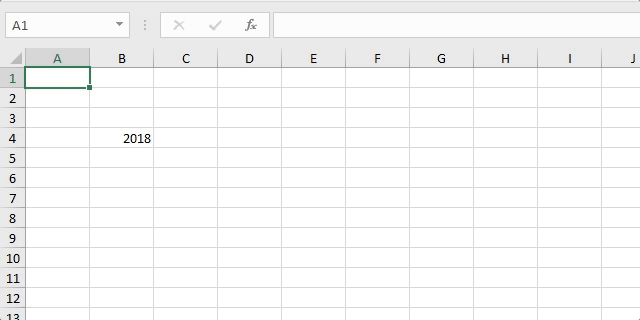
Discover how you can automate your work with our Excel courses and tools.

Excel Academy
The complete program for saving time by automating Excel.

Excel Automation Secrets
Discover the 7-step framework for automating Excel.

Office Scripts: Automate Excel Everywhere
Start using Office Scripts and Power Automate to automate Excel in new ways.

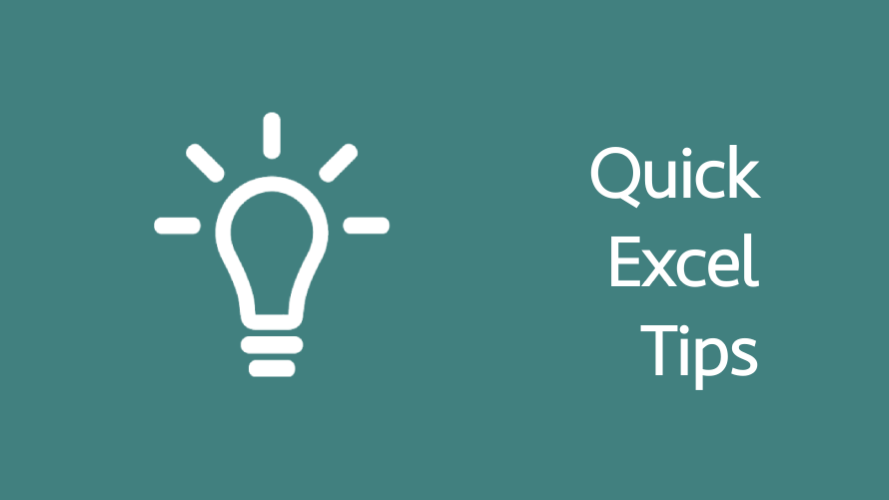
Great post. For #26 I use ALT + DOWN to the same effect.
Autofill works for this as well, so just start typing.
Just remember to have no breaks in the column so that this will work