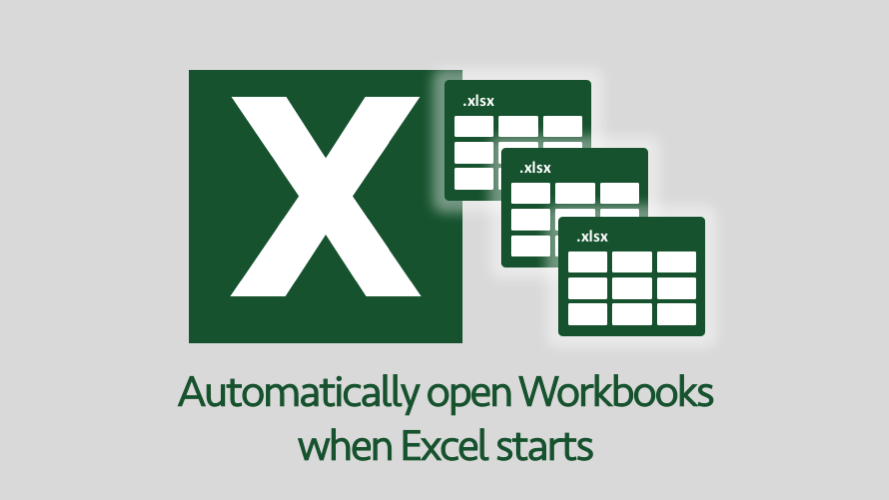There are a lot of circumstances where it is useful for a specific workbook, or workbooks to open whenever Excel starts:
- Save time by opening workbooks you always use
- To control the calculation mode
- To trigger VBA events when you open Excel
This isn’t just something interesting you can do with Excel, it’s actually a useful technique to save time and control the Excel environment.
How to make a workbook open automatically
It is easy to make workbooks automatically. There are no settings to change, it is just a matter of saving the workbook in the right folder. Excel will open all of the workbooks contained in that folder when it starts.
Where to save the workbook?
In most set-ups the folder location is the same. However, if you are running Windows XP or earlier, or if you have always updated Windows from XP or earlier then the folder location may differ. There are two approaches to finding the exact path; (1) Looking at the Trusted Locations list (2) Using VBA.
1. Looking at the Trusted Locations list
We can look at the Trusted Locations list in Excel to find the exact folder location.
From the Ribbon click: File -> Options
In the Excel Options box click: Trust Center -> Trust Center Settings… -> Trusted Locations
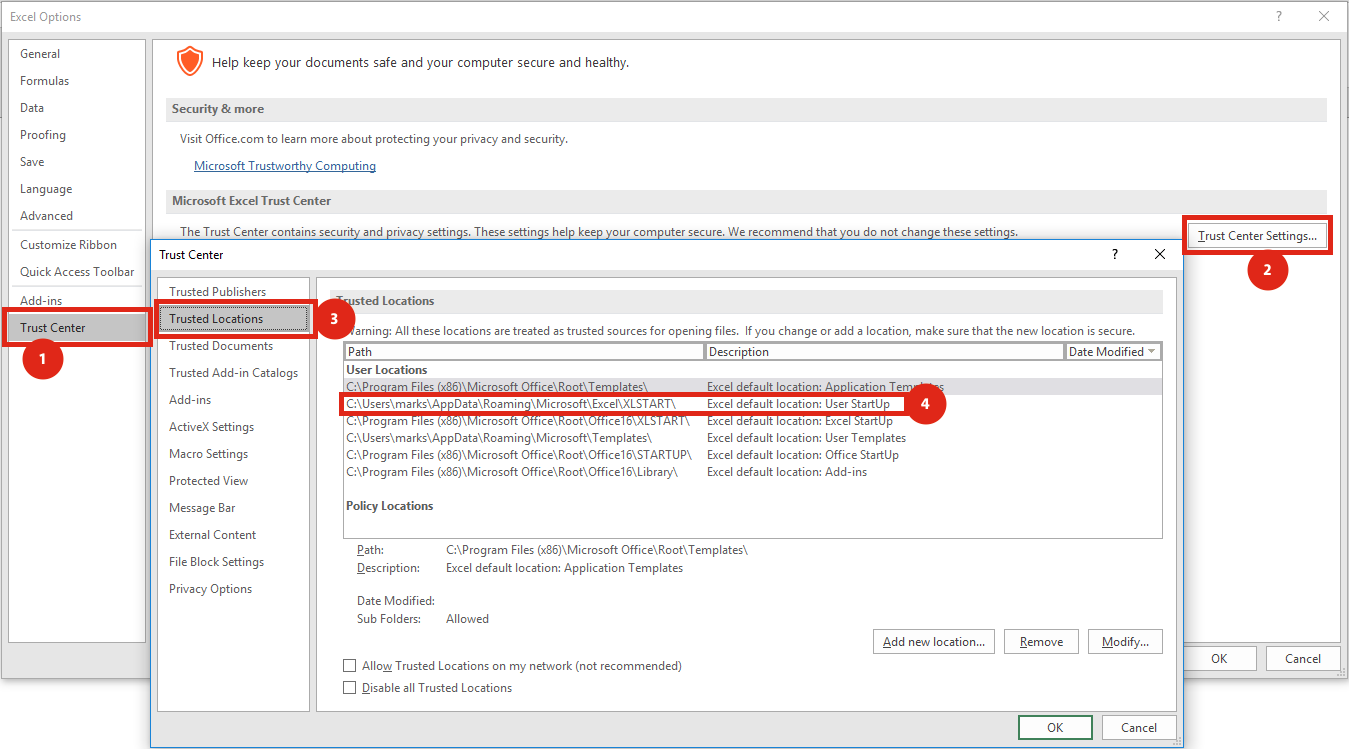
Find the file path with the description Excel default location: User Startup
Make a note of that folder location.
2. Using VBA
In the Immediate Window of the Visual Basic Editor type the following code and press Return (Shortcut keys: Press ALT + F11 to open the Visual Basic Editor, then Ctrl + G to open the Immediate window)
?Application.StartupPath
The location of the User Start Up folder will be displayed.

Whichever method you chose, you now have the location for the XLSTART folder, just save the workbooks into there. They will open automatically whenever Excel opens, opening after Add-ins but before other any workbooks.
Creating your own start-up folder
If you do not like the default start-up location you can define your own folder location.
From the Ribbon click: File -> Options
From the Excel Options window click: Advanced -> (Scroll down to) General -> At startup, open all files in:
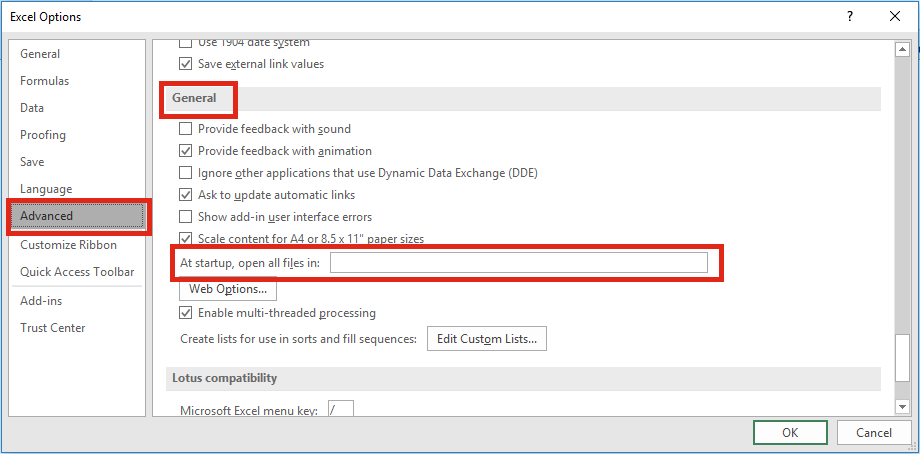
In the box enter the file path of the folder location you wish to use.
Ideas for other approaches
Perhaps the files you use are stored on a shared network drive which is used by others. As a result, it is not convenient to have the files saved in the XLSTART folder, or in a personally defined folder location. But, there are other options:
- Save shortcuts to the files you require into the XLSTART folder
- Create a workbook containing hyperlinks to the workbooks you need
- Create a workbook which contains VBA to open the workbooks saved in other locations
What do I use this feature for?
I use this feature for:
- Controlling the calculation mode, as I always want Excel to open in a specific calculation mode
- Opening my list of future development ideas; every idea goes on this workbook.
- Providing hyperlinks to files I commonly use. Most of the files I need are just a single click away.
Discover how you can automate your work with our Excel courses and tools.

Excel Academy
The complete program for saving time by automating Excel.

Excel Automation Secrets
Discover the 7-step framework for automating Excel.

Office Scripts: Automate Excel Everywhere
Start using Office Scripts and Power Automate to automate Excel in new ways.