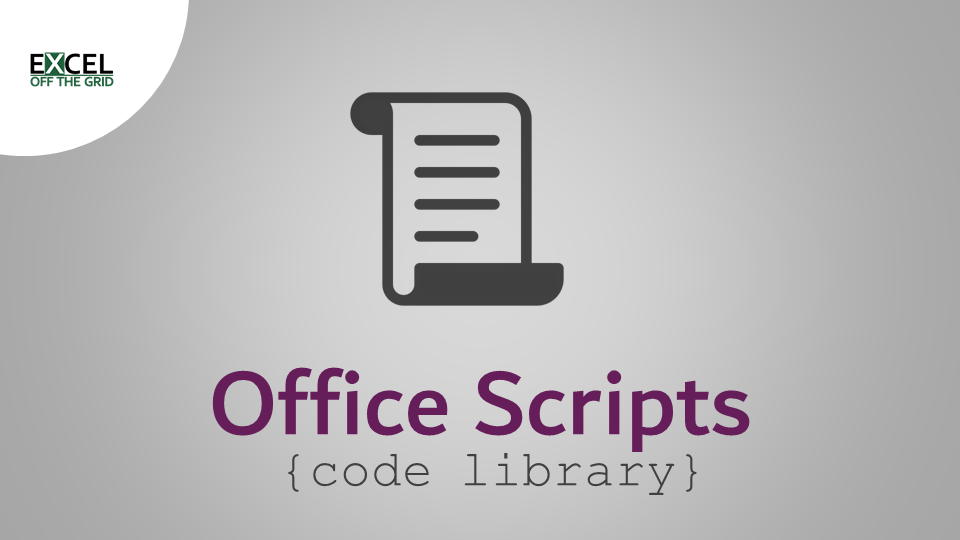We often need to reverse number signs in Excel. For me, this regularly occurs because the accounting signage for debits and credits is opposite to the signage of income and costs. I am sure in your chosen field there are plenty of scenarios also. Using native Excel functionality, there are plenty of ways to change numbers from positive to negative or vice versa.
Those native Excel methods are all well and good, but it can become a bit tiresome if we have to do it a lot. If we’re using Excel online, having an Office Script perform the task for us can be much faster. So, in this post, we’ll cover the code necessary to achieve this.
Table of Contents
Technique
When using Office Scripts, the most common reason for slow running scripts is the amount of interaction with the workbook. Therefore, it is optimal to read and write the data from and to the workbook as little as possible. Anything which loops over a range cell by cell is likely to be very slow. Instead, we can use arrays. The high-level process is:
- Read the data into an array
- Manipulate the array
- Push the result back to the workbook
When using arrays, we have two good options for manipulating each item:
- for loop
- map method (which is specific for arrays).
For the purposes of flipping number signs, both achieve similar results and could be used interchangeably. Therefore, in this post, I have included both methods so you can choose whichever you prefer.
Reverse number signs when all cells are values
If all the cells in a range contain values, the signage flipping can be applied to every item in the array.
The code examples in this section work with cell values; positive numbers are converted to negative, and negative are converted to positive. As the script runs on values, it also converts any formulas to hardcoded values.
for loop approach
function main(workbook: ExcelScript.Workbook) { //Declare and assign variable for the selected cells let rng = workbook.getSelectedRange(); //Create array for the values in the range let arr = rng.getValues(); //Loop through each item in the 2D array for (let i = 0; i < arr.length; i++) { for (let j = 0; j < arr[0].length; j++) { //Flip signage value arr[i][j] = -arr[i][j] } } //Push array back to cells using the setValues method rng.setValues(arr); };
Array map approach
function main(workbook: ExcelScript.Workbook) { //Declare and assign variable for the selected cells let rng = workbook.getSelectedRange(); //Create array for the values in the range let arr = rng.getValues(); //Map through each item in the 2D array let newArr = arr.map(row => { return row.map (cell => { //Flip signage value return -cell; }) }); //Push array back to cells using the setValues method rng.setValues(newArr); };
Reverse number signs when cells are mixed types
In the code below, we tackle the issue of formulas or text within the selected data range. The key differences are:
- Rather than the getValues and setValues methods, it uses the getFormulas and setFormulas.
- An additional check has been added to test if the array element contains a number.
- We use isNaN to assess if a value is not a number. true = not a number, false = it is a number.
- ! before isNaN reverses the true/false result.
- The action to reverse number signs is only applied to those items that are numbers.
If the range contains any numbers preceded by an equals ( = ) symbol, these are treated as formulas. For example:
- 12 is a cell value
- =12 is a formula in which the result is 12
for loop approach
function main(workbook: ExcelScript.Workbook) { //Declare and assign variable for the selected cells let rng = workbook.getSelectedRange(); //Create array for the values in the range let arr = rng.getFormulas(); //Loop through each item in the 2D array for (let i = 0; i < arr.length; i++) { for (let j = 0; j < arr[0].length; j++) { //Check if the array item is a number if (!isNaN(arr[i][j])) { //Flip signage value arr[i][j] = -arr[i][j] } } } //Push array back to cells using the setFormulas method rng.setFormulas(arr); };
Array map method
function main(workbook: ExcelScript.Workbook) { //Declare and assign variable for the selected cells let rng = workbook.getSelectedRange(); //Create array for the values in the range let arr = rng.getFormulas(); //Map through each item in the 2D array let newArr = arr.map(row => { return row.map (cell => { //Check item is a number, if true reverse if (!isNaN(cell)) { return -cell; } else { return cell; } }) }); //Push array back to cells using the setFormulas method rng.setFormulas(newArr); };
Discover how you can automate your work with our Excel courses and tools.

Excel Academy
The complete program for saving time by automating Excel.

Excel Automation Secrets
Discover the 7-step framework for automating Excel.

Office Scripts: Automate Excel Everywhere
Start using Office Scripts and Power Automate to automate Excel in new ways.