The INFO function in Excel returns information about the current operating environment. In total, there are seven pieces of information available:
- File path of the current folder
- Number of worksheets in open workbooks
- Cell reference to the top-left visible cell of the window
- Operating system version
- Excel’s calculation mode
- Excel version
- Type of operating system (e.g., PC or Mac)
Table of Contents
Download the example file: Join the free Insiders Program and gain access to the example file used for this post.
File name: 0046 INFO Function in Excel.xlsx
The arguments of the INFO function
The INFO function in Excel is easy to understand, as it only takes a single argument and returns a single piece of information.
=INFO(type_text)
- type_text: a text value indicating which system information to be returned.
Argument options
The type_text can be any of the following:
“directory”
Folder path of the current default directory or folder
“numfile”
Total number of worksheets across all open workbooks
“origin”
Returns the cell reference of the top-left cell within the view at the time of the last calculation.
Every result is prefixed with “$A:”. This is intended to be compatible with Lotus 1-2-3, so it does not serve many purposes these days.
The value returned depends on the current cell referencing style. If the top-left cell in the view were C2, the value returned would be:
- A1 Style = $A:$C$2
- R1C1 Style = $A:R2C3
“osversion”
Operating system
“recalc”
Calculation mode as either “Automatic” or “Manual”
“release”
Microsoft Excel version
“system”
Name of the operating environment:
- Macintosh = “mac”
- Windows = “pcdos”
Basic usage
The screenshot below is a simple example showing the use of “RELEASE” to return the Excel version number.
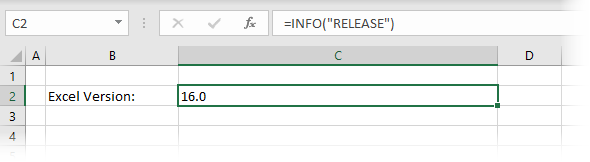
The formula in cell C2 is:
=INFO("RELEASE")
As I am using Excel 365, the result is 16.0. Check out the Notes section below to understand the version numbers.
CALCULATION
Excel is designed to calculate cells only when necessary. However, volatile functions are a special category of function. Any cells containing them or relying on them recalculate every time there is a change, even if those cells are unaffected. INFO is one of those volatile functions.
The values displayed are only correct at the point of calculation. The value may change, such as the calculation mode or top-left visible cell, but the value displayed will not change until a recalculation occurs.
Examples of using the INFO function
In this section, we’ll look at some practical examples of using the INFO function.
Display system information
The screenshot below shows all seven possible arguments and the results which are achieved on my PC. Depending on your IT environment, your results will vary.
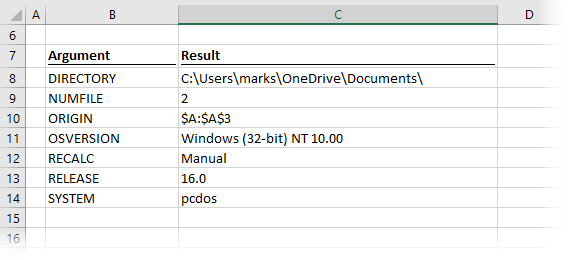
Display warning messages
This example demonstrates how to use the INFO function to display a warning message when Excel is in manual calculation mode.

The formula in cell C19 is:
=IF(INFO("RECALC")="Manual","WARNING: Manual calculation mode has been set","")
The formula will trigger the warning message only if the calculation mode is set to Manual at the time of the last recalculation.
Insert line breaks with CHAR function
A common compatibility issue between Windows and Mac is that the line break character, as it is different between the two systems.
- Windows – CHAR(10) is a line break
- Mac – CHAR(13) is a line break
In this example, we can see the INFO function’s SYSTEM argument being used to test for the operating system, so that we can apply the correct CHAR value for the line break. If the operating system is a Mac, it uses CHAR(13), else it uses CHAR(10).
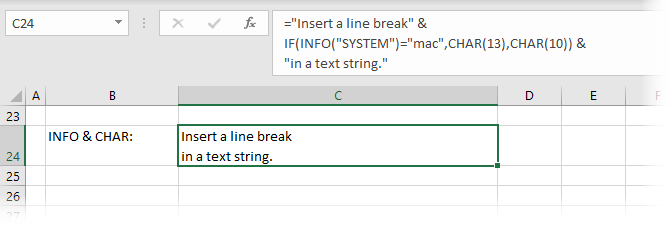
The formula in cell C24 is:
="Insert a line break" &
IF(INFO("SYSTEM")="mac",CHAR(13),CHAR(10)) &
"in a text string."
Notes
Before Excel 2007, there were three additional information types:
- memavai – returned the memory available
- memused – returned the memory used
- totmem – returned the total memory
These information types are no longer supported in Excel 2007 onwards. If used, they will generate a #N/A error
The INFO function is not available in Excel online.
The DIRECTORY argument may not work as you expect. It does not return the Excel workbook’s file path, but it returns the current default folder, which is the most recent folder location used in the Save As window.
The RELEASE argument will display values according to the following version numbering. Due to the way Excel’s subscription model now operates, the version numbering no longer increases for each software release.
Windows
- 2.0 = Excel 2
- 3.0 = Excel 3
- 4.0 = Excel 4
- 5.0 = Excel 5
- 7.0 = Excel 95
- 8.0 = Excel 97
- 9.0 = Excel 2000
- 10.0 = Excel 2002
- 11.0 = Excel 2003
- 12.0 = Excel 2007
- 14.0 = Excel 2010
- 15.0 = Excel 2013
- 16.0 = Excel 2016, Excel 2019, Excel 365
Mac
- 1.0 = Excel 1
- 1.5 = Excel 1.5
- 2.2 = Excel 2
- 3.0 = Excel 3
- 4.0 = Excel 4
- 5.0 = Excel 5
- 8.0 = Excel 98
- 9.0 = Excel 2000
- 10.0 = Excel 2001
- 11.0 = Excel 2004
- 12.0 = Excel 2008
- 14.0 = Excel 2011
- 15.0 = Excel 2016, Excel 2019, Excel 365
Conclusion
In this post, we’ve seen how to use the INFO function in Excel. While many of the arguments have limited uses in everyday work, there are some strong use cases, such as:
- Selecting the optional solution for each operating system
- Displaying warning messages for calculation modes or mac users
Discover how you can automate your work with our Excel courses and tools.

Excel Academy
The complete program for saving time by automating Excel.

Excel Automation Secrets
Discover the 7-step framework for automating Excel.

Office Scripts: Automate Excel Everywhere
Start using Office Scripts and Power Automate to automate Excel in new ways.

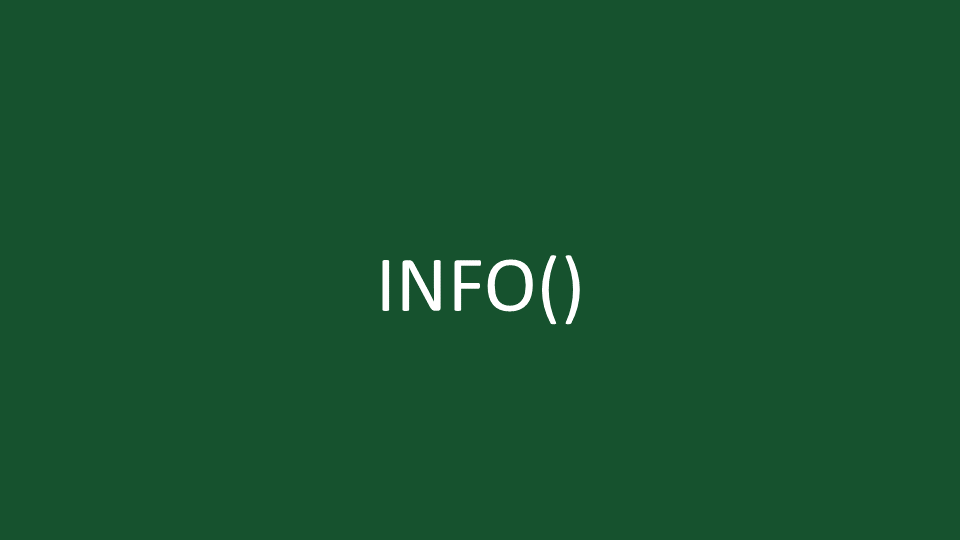
The Mac release numbers are partially incorrect. When Mac Excel 2016 first came out, the release was 15.0. After a period of time, during which Mac Excel improved to be more like Windows Excel, it was changed to 16.0, where it has remained unchanged for Excel 2019 and Microsoft 365. And in fact, on the Mac, INFO(“RELEASE”) gives two digits after the decimal point, e.g., 16.46, reflecting the way the Mac Excel version number is incremented.