Today I would like to share with you the best tip I learned last year. Why has this had never occurred to me previously? I have no idea. But I can honestly say that this has already saved hours of my life. Given the long hours we are expected to work these days, I know that these are hours I spent at home with my family, hence why I’m so excited to share this with you.
Let me start by explaining the problem, and then the solution.
The problem of formatting lots of charts
If you have to create presentations or reports as part of your job you will no doubt be creating a lot of charts. Depending on the size of the presentation or report there could easily be over 20 charts. To ensure the presentation looks professional you have made sure all of the charts look the same.
Whether it is in a meeting, or via e-mail you received the terrible news that somebody wants to change the presentation. Or more specifically, they want to change the format of the charts. Not just one change, but a lot of changes. If you would have known at the start you would have created them that way, it would have been clean and simple. But now you’re having to go back through and consistently make all the formatting changes to all the charts. Firstly, you breathe in and out to calm your nerves, then you make a start on formatting all the charts. Secretly in your mind you’re saying the words “I could be doing something so much more important than this”.
The solution to formatting lots of charts
If like me, you didn’t know this trick you would still be sat at your desk complaining to yourself.
Here is the trick: you can copy a chart’s formats and paste that format onto another chart. You only need to format one chart correctly, then copy and paste that format to all the other charts. Now a 30-minute task has just been reduced to a 2-minute task.
How to format multiple charts quickly
Here is the chart format we wish to copy:
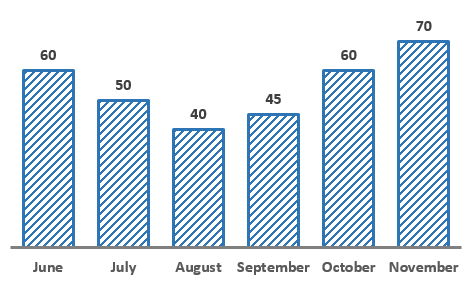
We can click anywhere on the chart. Then click Home -> Copy (or Ctrl + C)
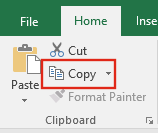
Now click on the chart you want to format. Then click Home -> Paste Special.
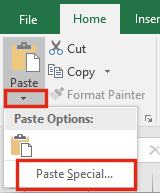
From the Paste Special window select “Formats”, then click OK.
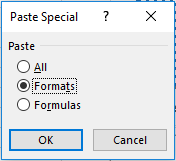
Ta-dah! With just a few click you can quickly change the format of a chart.
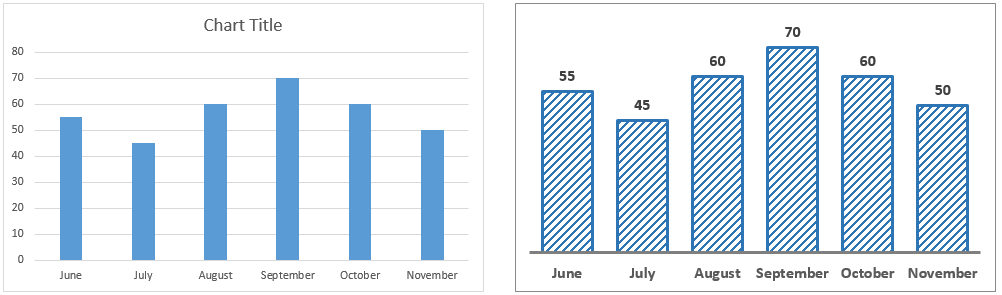
Just carry out this simple copy and paste on all the charts in your workbook.
Discover how you can automate your work with our Excel courses and tools.

Excel Academy
The complete program for saving time by automating Excel.

Excel Automation Secrets
Discover the 7-step framework for automating Excel.

Office Scripts: Automate Excel Everywhere
Start using Office Scripts and Power Automate to automate Excel in new ways.

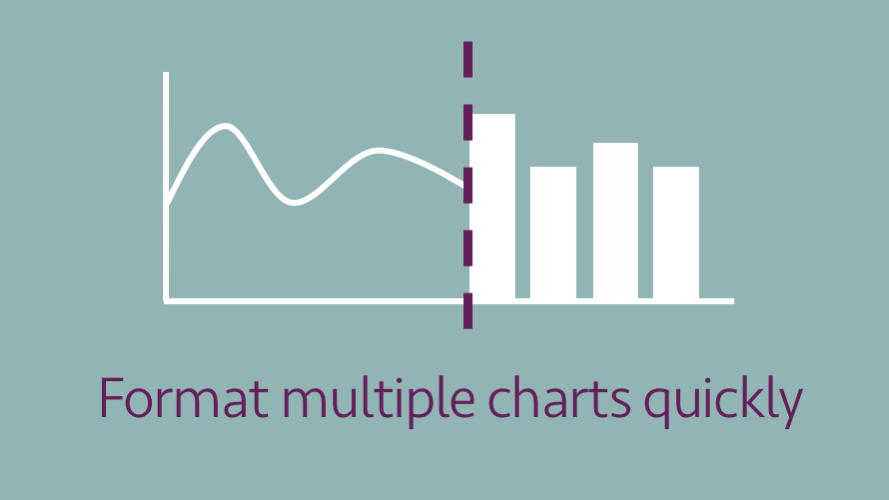
Yeah, but when you change the data source on the 2nd chart, the formatting is gone. How do you maintain the format when you change the data source?
I don’t think you can (though I’d be happy to be proved wrong). Change the data source first, then apply the formats.
Maybe I’ll look into a macro solution at some point.
Hi Hans, go to File –> Options –> Advanced, and uncheck the ‘properties follow chart data points’ boxes under Chart.
I can’t believe I didn’t know that! Amazing tip 🙂
It’s really helpful
This Works fine for my 150 graphs. But I had to do it my selecting each graph individually and then paste as format. Is there any trick to change all 150 graphs at the same time.
Thank you so much in advance.
There is no trick, just use a macro to loop through all the charts and apply the format to each item.
Something like the following would do it in a few seconds. Get the name of the chart to copy from the Name Box, then enter that into the input box when running the macro.
Sub CopyFormatToAllCharts() Dim chtObj As ChartObject Dim chtName As String chtName = Application.InputBox(Prompt:="What is the name of the chart to copy?", Title:="Chart Name") ActiveSheet.ChartObjects("Chart 2").Chart.ChartArea.Copy For Each chtObj In ActiveSheet.ChartObjects chtObj.Activate ActiveSheet.PasteSpecial Format:=2 Next chtObj End SubPressing F4 to repeat the last operation is also very useful if you’re not doing it by macro.
Yes, that a good point. Thank you for reminding me of that.