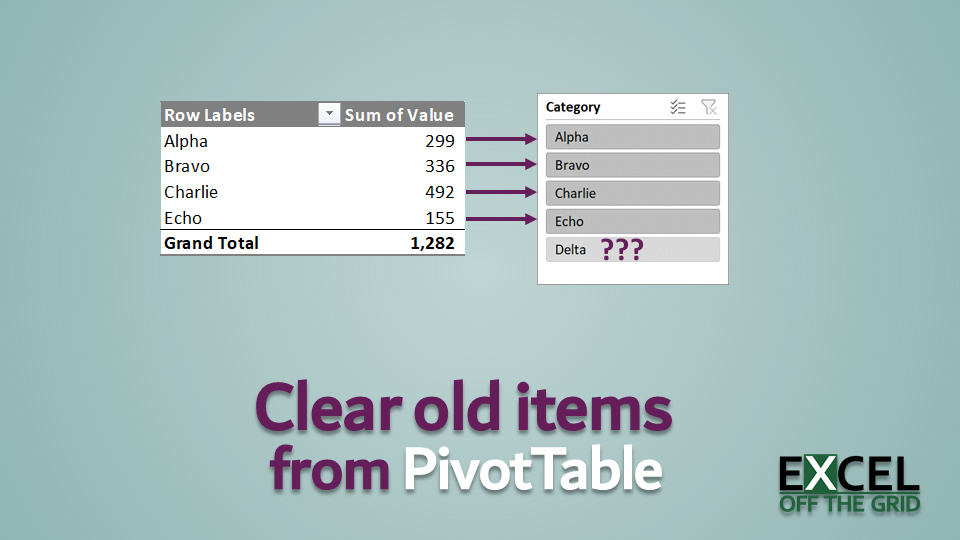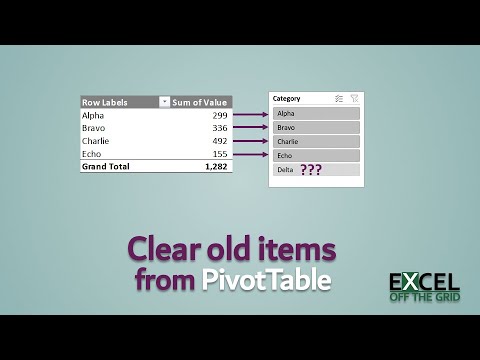It’s a question that every PivotTable user has had to ask at some point: How to clear old items from a PivotTable filter list?
Look at the screenshot below, we can see Delta in the PivotTable filter box and the slicer, but there is no Delta in the source data table. How can that happen?
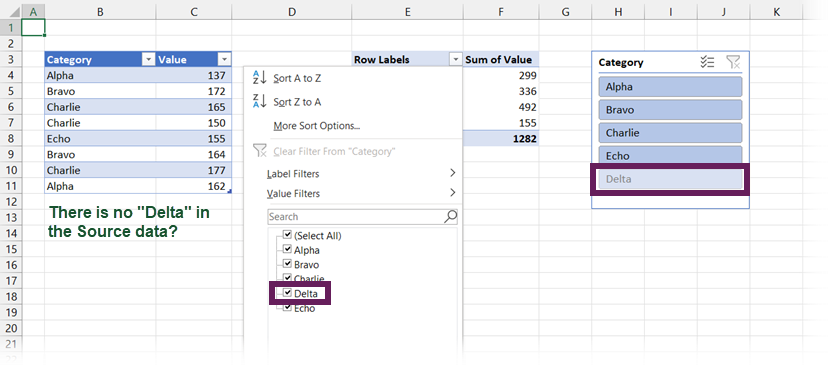
Table of Contents
Download the example file: Join the free Insiders Program and gain access to the example file used for this post.
File name: 0065 Clear old items in PivotTable.zip
Watch the video
Watch the video on YouTube.
Why does this happen?
Every time we refresh a PivotTable, it updates the Pivot Cache. The Pivot Cache is an unseen part of Excel which stores a copy of the source data.
Having a copy of the data ensures PivotTable calculations are fast. So, when we refresh a PivotTable, we are actually refreshing the data held within the Pivot Cache.
Even after removing records from the source data, old items can still appear in the dropdowns and slicers of the PivotTable. The Pivot Cache contains a copy of the data and has its own settings governing how that data is used.
One of the default behaviors of the Pivot Cache is that it retains a list of previous unique values.
But, that’s enough of the why…. let’s look at how to fix it.
Clear old items from a PivotTable
To clear the old items from a PivotTable dropdown list or slicer, we must change one of the PivotTable options:
- Right-click on a cell in the PivotTable
- From the right-click menu, select PivotTable Options…
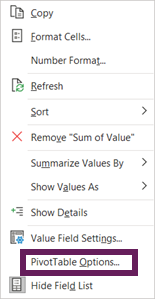
- From the PivotTable Options dialog, select the Data tab
- Change the Number of items to retain per field option to None.
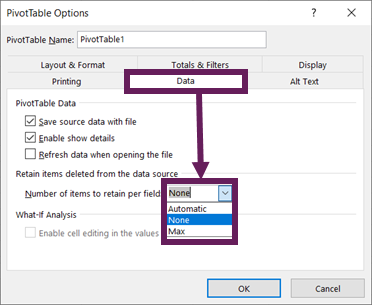
- Click OK to close the PivotTable Options dialog box
- Finally, Refresh the PivotTable.
Ta-Dah! All those redundant historic items have now disappeared.
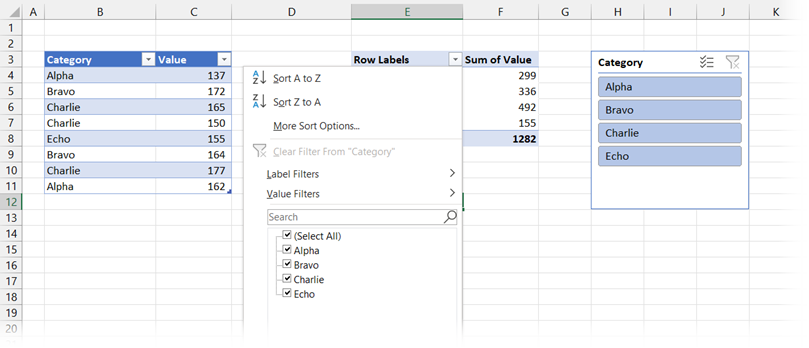
Notes:
This setting applies to the Pivot Cache, so the change will be applied to every PivotTable built upon that cache.
If using the Data Model as the source for a PivotTable, the Pivot Cache is not used; and it does not suffer with this problem.
Change default PivotTable settings
If you have Excel 365, or Excel 2019 or later, it is possible to change the default PivotTable settings. This ensures every PivotTable we create going forwards will have the setting above applied automatically.
- From the Ribbon at the top, click File > Options
- In the Excel Options dialog box, select the Data section
- Click the Edit Default Layout… button
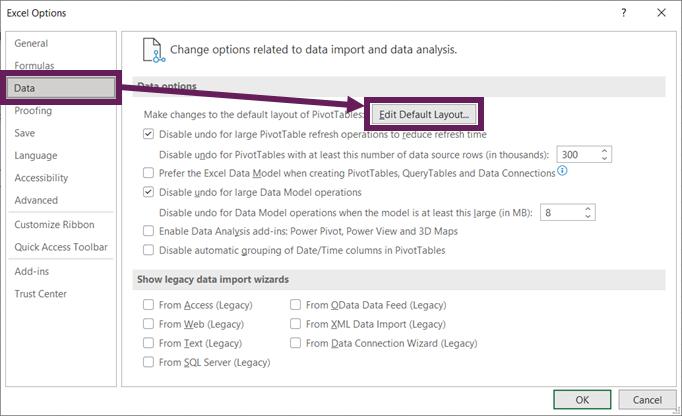
- In the Edit Default Layout dialog box, click the PivotTable Options… button
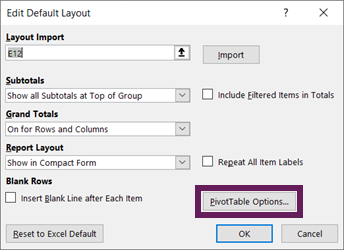
- The PivotTable Options dialog appears, select the Data tab
- Change the Number of items to retain per field option to None.
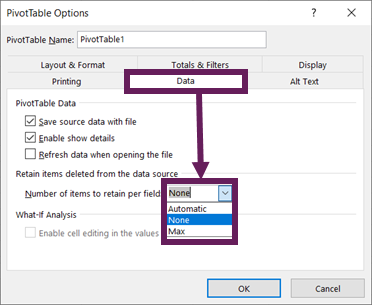
- Click OK three times to close each of the windows.
The next PivotTables you create going forward will no longer retain missing items.
Change PivotTable settings with VBA
The setting changed above can also be applied with VBA. These code snippets can be run from a standard code module.
Clear old items from the selected PivotTable
The following macro applies the same steps as above to the selected PivotTable.
Sub ClearOldPtItemsActive() 'Create the variable for the PivotTable Dim pt As PivotTable 'Find the active PivotTable For Each pt In ActiveSheet.PivotTables If Not Intersect(Selection, pt.TableRange2) Is Nothing Then 'Change the setting pt.PivotCache.MissingItemsLimit = xlMissingItemsNone End If Next pt End Sub
There are three options available for the Missing Items Limit property. We have only applied the xlMissingItemsNone option in this post; listed below are all the available options for this property.
'The default number of unique items per Pivot Field allowed pt.PivotCache.MissingItemsLimit = xlMissingItemsDefault 'Pre-Excel 2007 PivotTables which have 32,500 as the maximum of unique items pt.PivotCache.MissingItemsLimit = xlMissingItemsMax 'Excel 2007+ PivotTables have 1,048,576 as the maximum of unique items pt.PivotCache.MissingItemsLimit = xlMissingItemsMax2 'No unique items per Pivot Field allowed pt.PivotCache.MissingItemsLimit = xlMissingItemsNone
Clear old items from all PivotTables in the workbook
The following macro applies the same settings as above but to all the PivotTables in the active workbook.
Sub ClearOldPtItemsWb() 'Create the variables Dim ws As Worksheet Dim pt As PivotTable 'Loop through all worksheets For Each ws In ActiveWorkbook.Worksheets 'Loop through all PivotTables For Each pt In ActiveSheet.PivotTables 'Change the setting pt.PivotCache.MissingItemsLimit = xlMissingItemsNone Next pt Next ws End Sub
Notes: At the time of writing, there are no equivalent codes available within Office Scripts.
Conclusion
So, it turns out that it’s just one pesky setting that causes all those redundant items to appear. But thankfully, you now know how to clear old items from a PivotTable, so it’s no longer an issue for you 😀
Discover how you can automate your work with our Excel courses and tools.

Excel Academy
The complete program for saving time by automating Excel.

Excel Automation Secrets
Discover the 7-step framework for automating Excel.

Office Scripts: Automate Excel Everywhere
Start using Office Scripts and Power Automate to automate Excel in new ways.