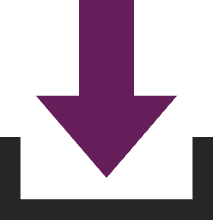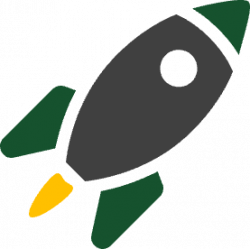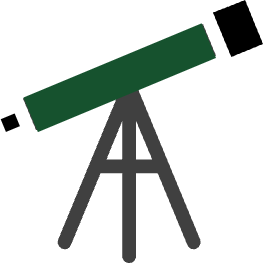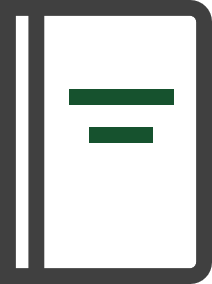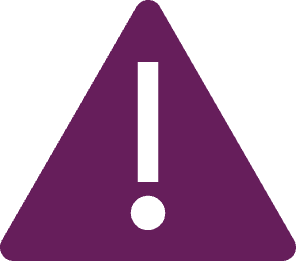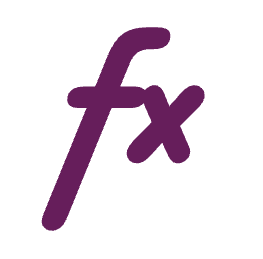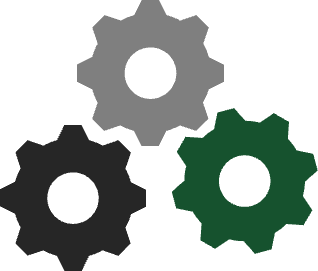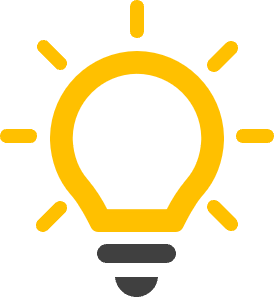In the Automation Toolkit parameters and variables are standard cell values and formulas. Therefore, knowledge of text formulas can help to provide more flexibility to your recipes.
This article contains useful formulas for working with Automation Toolkit.
Contents
- Get the workbook name containing the automation recipe
- Get the sheet name of the automation recipe
- Get the file name from a full file path
- Get the folder from a full file path
- Count items in a delimited string
- Get Nth item from a delimited string
- Get Nth item from a range list
- Check if a cell is blank
Get the workbook name containing the automation recipe
The formula below returns the name of the workbook containing the automation recipe.
=MID(CELL("filename",A1),FIND("[",CELL("filename",A1))+1,FIND("]", CELL("filename",A1))-FIND("[",CELL("filename",A1))-1)This formula is pre-populated in the This Workbook variable (cell H9) of an automation recipe template.
Note: The formula may calculate as #VALUE! if the workbook has not been saved.
Get the sheet name of the automation recipe
The formula below returns the sheet name of the automation recipe.
=RIGHT(CELL("filename",A1),LEN(CELL("filename",A1))-FIND("]",CELL("filename",A1)))This formula is pre-populated in the This Worksheet variable (cell H10) of an automation recipe template.
Note: The formula may calculate as #VALUE! if the workbook has not been saved.
Get the file name from a full file path
In this section, we look at the formula to calculate the file name from the full file path.
Let’s assume cell H11 contains the following value:
C:\Examples\Automation Toolkit\Reporting Example.xlsxTo extract the file name of Reporting Example.xlsx we use the formulas below. To use these formulas in your scenario, replace H11 with the relevant cell in your automation recipe.
All versions of Excel:
=MID(H11,FIND("*",SUBSTITUTE(H11,"\","*",LEN(H11)-LEN(SUBSTITUTE(H11,"\",""))))+1,LEN(H11))An example using this formula can be found in the Getting Started guide.
Excel 365:
=TAKE(TEXTSPLIT(H11,"\"),,-1)Included LAMBDA:
The following LAMBDA function is already included in the Automation Toolkit from v2.0001. Compatible with LAMBDA-enabled version of Excel only.
=fxGetFileName(FullFilePath)- FullFilePath: The text string of a full file path
Get the folder from a full file path
In this section, we look at how to calculate the folder path from the full file path.
As in the previous section, let’s assume cell H11 contains the following value:
C:\Examples\Automation Toolkit\Reporting Example.xlsx
To extract the file path of C:\Examples\Automation Toolkit\ we use the formulas below. To use these formulas in your scenario, replace H11 with the relevant cell in your automation recipe.
All versions of Excel:
=LEFT(H11,FIND("?",SUBSTITUTE(H11,"\","?",LEN(H11)-LEN(SUBSTITUTE(H11,"\","")))))Excel 365:
=TEXTJOIN("\",TRUE,DROP(TEXTSPLIT(H11,"\"),,-1))&"\"Included LAMBDA:
The following LAMBDA function is already included in the Automation Toolkit from v2.0001. Compatible with LAMBDA-enabled version of Excel only.
=fxGetFolderPath(FullFilePath)- FullFilePath: The text string of a full file path
Count items in a delimited string
In recipes, we may want we loop through all items in a delimited list. Therefore, we need to know how many items exist in the list.
Let’s assume cell B2 of the My Lists sheet contains the following text:
North|South|East|West|CentralThe pipe symbol ( | ) is the delimiter.
The following formulas calculate the count of items. To use these formulas in your scenario:
- Replace ‘My Lists’!B2 with your relevant cell reference
- Replace “|” with the delimiter character in your list
All versions of Excel:
=(LEN('My Lists'!B2)-LEN(SUBSTITUTE('My Lists'!B2,"|",""))+1)*NOT(ISBLANK('My Lists'!B2))Excel 365:
=COUNTA(TEXTSPLIT('My Lists'!B2,"|"))*NOT(ISBLANK('My Lists'!B2))Included LAMBDA:
The following LAMBDA function is already included in the Automation Toolkit from v2.0001. Compatible with LAMBDA-enabled version of Excel only.
=fxCountDelimitedList(List,Separator)- List: The text string of the delimited list
- Separator: The character used as the separator in the list
Get Nth item from a delimited string
In the previous section, we saw how to count the number of items in a delimited list. In this section, we look at how to extract nth item from that list.
Let’s assume cell B2 of the My Lists sheet contains the following text:
North|South|East|West|CentralThe pipe symbol ( | ) is the delimiter.
Also, let’s assume cell H11 contains the number of the item in the list to return.
The following formulas extract the Nth item from the list. To use these formulas in your scenario:
- Replace ‘My Lists’!B2 with your relevant cell reference
- Replace “|” with the delimiter character in your list
- Replace H11 with the cell reference of the number to return (e.g. 2 returns the 2nd item)
All versions of Excel:
=TRIM(MID(SUBSTITUTE('My Lists'!B2,"|",REPT(" ",LEN('My Lists'!B2))),(H11-1)*LEN('My Lists'!B2)+1,LEN('My Lists'!B2)))Excel 365:
=INDEX(TEXTSPLIT('My Lists'!B2,"|"),H11)Included LAMBDA:
The following LAMBDA function is already included in the Automation Toolkit from v2.0001. Compatible with LAMBDA-enabled version of Excel only.
=fxNthItemDelimitedList(List,Separator,NthItem)- List: The text string of the delimited list
- Separator: The character used as the separator in the list
- NthItem: The number of the Nth item to extract from the list
Get Nth item from a range list
In this section, we look at how to return the nth item from a range list.
Let’s assume the My Lists sheet contains the following values:
- B2:North
- B3:South
- B4:East
- B5:West
- B6:Central
Also, let’s assume cell H11 contains the number of the item to return from the list.
Method #1: INDEX
The following formula extracts the Nth item from the list. To use these formulas in your scenario:
- Replace ‘My Lists’!B2:B6 with your relevant cell reference
- Replace H11 with the cell reference of the number to return (e.g. 2 returns the 2nd item)
All versions of Excel:
=INDEX('My Lists'!B2:B6,H11)An example using this formula can be found in the Getting Started guide.
Method #2: OFFSET
OFFSET is an alternative to the INDEX function.
The following formula extracts the item from the list. To use these formulas in your scenario:
- Replace ‘My Lists’!B2 with the reference to the first cell in the list
- Replace H11 with the cell reference of the number to return (e.g. 2 returns the 2nd item)
All versions of Excel:
=OFFSET('My Lists'!B2,H11-1,0)Check if a cell is blank
In the formula below we check if a cell is empty.
The following formula returns TRUE if cell H11 is blank or FALSE if it contains a value.
=ISBLANK(H11)This formula works well with formulas that return ranges, such as the INDEX and OFFSET.
Using the OFFSET example above, if the number in cell H11 were 6, OFFSET would return a blank cell as there is not a 6th value in the list. Therefore the result of the formula below would be TRUE.
=ISBLANK(OFFSET('My Lists'!B2,H11-1,0))Get file path from PowerPoint link path
When using the PowerPoint Links List Get action, PowerPoint links return the file path and range name in a single string. Often in our automations we only want to use the file path.
Let’s assume cell H11 includes the following PowerPoint link path:
C:\Examples\Automation Toolkit\Reporting Example.xlsx!SheetName!R9C3:R24C5To extract the file path of C:\Examples\Automation Toolkit\Reporting Example.xlsx we use the formula below. To use this formula in your scenario, replace H11 with the relevant cell in your automation recipe.
All versions of Excel:
=LEFT(H11,IFERROR(SEARCH(".xlsx",H11),0)+IFERROR(SEARCH(".xlsm",H11),0)+IFERROR(SEARCH(".xlsb",H11),0)+4)Included LAMBDA:
The following LAMBDA function is already included in the Automation Toolkit from v2.0001. Compatible with LAMBDA-enabled version of Excel only.
=fxPPTLinkFilePath(PPTLinkPath)- PPTLinkPath: The text string of the link generated by PowerPoint
Discover other articles: