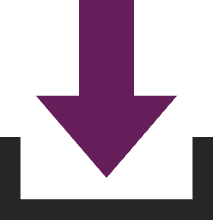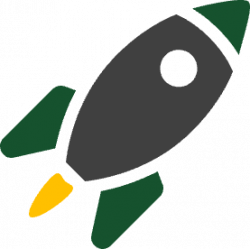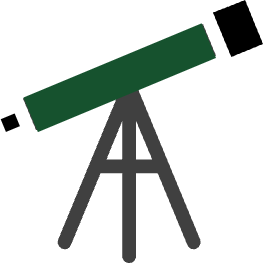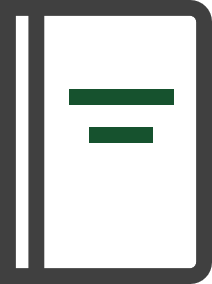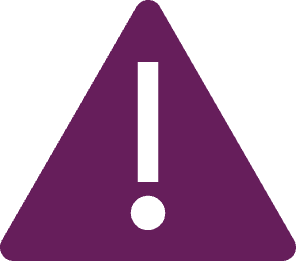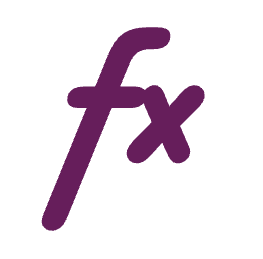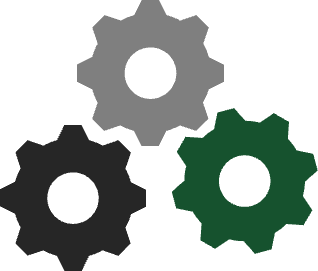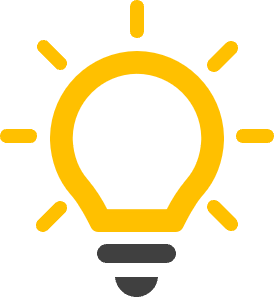Use this reference documentation to learn more about each action available inside the Automation Toolkit.
Contents
Click the links below to jump to the reference documentation information about each action.
Automation Actions
- Automation Go To
- Automation If Value Is Go To
- Automation Last Error Clear
- Automation Last Error Get
- Automation Loop End
- Automation Loop Start
- Automation Reference
- Automation Run
- Automation Settings Change
- Automation Stop
- Automation Wait
Environment Actions
Excel Actions
- Excel Calc Mode Change
- Excel Calculate
- Excel Cell (Active) Get
- Excel Cell Change
- Excel Cell Get
- Excel Data Refresh
- Excel Image Save
- Excel Macro Run
- Excel Page Header Footer Change
- Excel PDF Save
- Excel Pivot Filter Change
- Excel Power Query Settings Change
- Excel Power Query Delete
- Excel Range Copy & Paste
- Excel Range Delete
- Excel Range Filter Apply
- Excel Range Filter Clear
- Excel Range Filter Remove
- Excel Range Select
- Excel Range Selection Get
- Excel Ribbon Update
- Excel Sheet Copy
- Excel Sheet Delete
- Excel Sheet Existence Get
- Excel Sheet Hardcode
- Excel Sheet Move
- Excel Sheet Name (Active) Get
- Excel Sheet Name (By Position) Get
- Excel Sheet Print
- Excel Sheet Protect
- Excel Sheet Rename
- Excel Sheet Visibility Change
- Excel Sheet Visibility Get
- Excel Slicer Change
- Excel Table Rows Delete
- Excel Workbook Close
- Excel Workbook Existence Get
- Excel Workbook Name (Active) Get
- Excel Workbook Open
- Excel Workbook Protect
- Excel Workbook Save
- Excel Workbook Sheets Count Get
- Excel Workbook Sheets List Get
File & Folder
- File Available Get
- File Copy
- File Delete
- File Existence Get
- File Move
- File Open
- File Selection Get
- Folder Copy
- Folder Create
- Folder Delete
- Folder Existence Get
- Folder Files List Get
- Folder Move
- Folder Open
- Folder Name Valid Get
- Folder Selection Get
- Folder Unzip
- Folder Zip
Input
Outlook
PowerPoint
- PowerPoint Links Break
- PowerPoint Links Find & Replace
- PowerPoint Links List Get
- PowerPoint Links Update
- PowerPoint Object Delete
- PowerPoint Object From Excel Paste
- PowerPoint Object Info Get
- PowerPoint Object Rename
- PowerPoint Object Slide Number Get
- PowerPoint Object Text Change
- PowerPoint Open Get
- PowerPoint PDF Save
- PowerPoint Presentation Close
- PowerPoint Presentation Existence Get
- PowerPoint Presentation Open
- PowerPoint Presentation Save
- PowerPoint Presentations List Get
- PowerPoint Slide Delete
- PowerPoint Slide Duplicate
- PowerPoint Slide Move
- PowerPoint Table Margins Change
Web
Word
Actions Reference
The actions below are organized in alphabetical order.
Automation Go To
Purpose: The automation jumps to the named Automation Reference point
Parameters:
- Reference: The name of the reference point to jump to (e.g. myReference)
Notes:
- To be used in conjunction with Automation Reference action.
Version: 2.0000 onwards
Macro Name: AutomationGoTo
Automation If Value Is Go To
Purpose: Where a test condition is TRUE, the automation jumps to the named Automation Reference point
Parameters:
- File Name: Name of an open Excel workbook containing the test cell (e.g. File Name.xlsx)
- Sheet Name: Name of a sheet in the workbook that contains the test condition (e.g. Sheet1)
- Cell: Cell reference of the value to be tested
- Comparison Operator: The comparison to use. Valid entries are =, <>. <, >, <=, >=
- Test Value: The value used for comparison against the Cell value. This can be any value type, boolean, number and string.
- Go To Reference: The named Automation Reference point to jump to if the condition is True
Notes:
- To be used in conjunction with the Automation Reference action
- The Go To Reference is case sensitive
Version: 2.0000 onwards
Macro Name: AutomationIfValueIsGoTo
Automation Last Error Clear
Purpose: Clears the record of the last error
Parameters:
- (None)
Notes:
- To be used in conjunction with Automation Last Error Get or AutomationSettings (Ignore Errors setting)
Version: 2.0000 onwards
Macro Name: AutomationLastErrorClear
Automation Last Error Get
Purpose: When the Ignore Errors setting of the Automation Settings step is sent to True, this action returns the error message for the last error to the named cell.
Parameters:
- Return File Name: Name of an open Excel workbook to return the value to (e.g. File Name.xlsx)
- Return Sheet Name: Name of a sheet in workbook to return the value to (e.g. Sheet1)
- Return Cell: Name of a cell reference on the worksheet to return the value to (e.g. A1)
Notes:
- To be used in conjunction with Automation Settings (Ignore Errors setting)
- Use Automation Last Error Clear to clear any previous errors
Version: 2.0000 onwards
Macro Name: AutomationLastErrorGet
Automation Loop End
Purpose: The end-point for an Automation Loop Start
Parameters:
Reference: The Reference name for the loop – must be identical to the name in the Automation Loop Start
Notes:
- To be used in conjunction with Automation Loop Start
Version: 2.0004 onwards
Macro Name: AutomationLoopEnd
Automation Loop Start
Purpose: Provides mechanism for creating a For loop.
Parameters:
- Start Value: The first number to start the loop on
- End Value: The last number to end the loop on
- Counter File Name: Name of an open Excel workbook to return the counter value to (e.g. File Name.xlsx)
- Counter Sheet Name: Name of a sheet in the workbook to return the counter value to (e.g. Sheet1)
- Counter Cell: Name of a cell reference on the worksheet to return the counter to (e.g. A1)
- Step: The value to increment/decrement the counter for each iteration
- Reference: The reference name for the loop – must be identical to the name in the Automation Loop End
Notes:
- To be used in conjunction with Automation Loop End
Version: 2.0004 onwards
Macro Name: AutomationLoopStart
Automation Reference
Purpose: Creates a reference point to jump to
Parameters:
- Reference: A text string to be used as a reference point (e.g. myReference)
Notes:
- To be used in conjunction with Automation Go To or Automation If Value Is Go To
Version: 2.0000 onwards
Macro Name: AutomationReference
Automation Run
Purpose: Runs another automation recipe
Parameters:
- File Name: Name of an open Excel workbook containing another automation recipe (e.g. File Name.xlsx)
- Sheet Name: Name of a sheet in the workbook containing the automation recipe (e.g. Sheet1)
Notes:
- (None)
Version: 2.0000 onwards
Macro Name: AutomationRun
Automation Settings Change
Purpose:
- Changes the automation recipe parameter separator for all subsequent step until changed
- Toggles the automation Run Time message on/off
- Allow the automation recipe to ignore errors
Parameters:
- Settings List: Can be the words Parameter Separator, Show Run Time, or Ignore Errors. To change all settings at the same time including options with a separator between.
- Value List: The values to use for:
- Parameter Separator – text string of the separator to use as an alternative parameter separator
- Show Run Time – valid entries are True or False
- Ignore Errors – valid entries are True or False
- Separator: The character used to separate the Settings List and Value List parameters above
Notes:
- This is an advanced action and should be used with caution.
- Using the Parameter Separator setting, it can be changed from a line break (which is the default) to another character.
- When applying Ignore Errors use:
- Automation Last Error Get to return the last error to a cell
- Automation Last Error Clear to clear any previous errors
Version: 2.0000 onwards
Macro Name: AutomationSettingsChange
Automation Stop
Purpose: Stops the automation running
Parameters:
- (None)
Notes:
- (None)
Common Errors:
- (None)
Version: 2.0000 onwards
Macro Name: AutomationStop
Automation Wait
Purpose: Pauses the automation for the specified time period. Use this automation to wait for external actions to finish.
Parameters:
- Time: The time to wait in hours, minutes and seconds (hh:mm:ss)
Notes:
- Excel remains locked for the waiting time period
- The wait completes at the system clock’s next whole second (i.e. 00:00:05 will be between 4 and 5 seconds)
- The valid time format must be in a hh:mm:ss format
Version: 2.0000 onwards
Macro Name: AutomationWait
Environment Info (Get)
Purpose: Returns information about the users environment using the VBA ENVIRONfunction.
Parameters:
- Info: Name of a parameter held within the ENVIRON function
- Return File Name: Name of an open Excel workbook to return the value to (e.g. File Name.xlsx)
- Return Sheet Name: Name of a sheet in workbook to return the value to (e.g. Sheet1)
- Return Cell: Name of a cell reference on the worksheet to return the value to (e.g. A1)
Notes:
- Valid Info values include: ALLUSERSPROFILE, APPDATA, CommonProgramFiles, CommonProgramFiles(x86), CommonProgramW6432, COMPUTERNAME, ComSpec, DriverData, FPS_BROWSER_APP_PROFILE_STRING, FPS_BROWSER_USER_PROFILE_STRING, HOMEDRIVE, HOMEPATH, LOCALAPPDATA, LOGONSERVER, NUMBER_OF_PROCESSORS, OneDrive, OneDriveCommercial, OS, Path, PATHEXT, PROCESSOR_ARCHITECTURE, PROCESSOR_IDENTIFIER, PROCESSOR_LEVEL, PROCESSOR_REVISION, ProgramData, ProgramFiles, ProgramFiles(x86), ProgramW6432, PSModulePath, PUBLIC, SESSIONNAME, SystemDrive, SystemRoot, TEMP, TMP, USERDOMAIN, USERDOMAIN_ROAMINGPROFILE, USERNAME, USERPROFILE, windir
Version: 2.0000 onwards
Macro Name: EnvironmentInfoGet
Excel Calc Mode Change
Purpose: Changes the calculation mode for the Excel application
Parameters:
- Mode: Can be set to Automatic, Manual, Semiautomatic
Notes:
- These are the same settings as found in the ribbon Formulas > Calculation Options
- Semiautomatic is the option for Automatic except for data tables
Version: 2.0000 onwards
Macro Name: ExcelCalcModeChange
Excel Calculate
Purpose: Recalculates all open workbooks.
Parameters:
- (None)
Notes:
- This is the same option as found in the ribbon Formulas > Calculate, or pressing F9
Version: 2.0000 onwards
Macro Name: ExcelCalculate
Excel Cell (Active) Get
Purpose: Returns the address, value, formula, or region address of the active cell
Parameters:
- Element: Defines the information to return. Valid elements are Address, Formula, Value, or Region Address
- Return File Name: Name of an open Excel workbook to return the value to (e.g. File Name.xlsx)
- Return Sheet Name: Name of a sheet in the workbook to return the value to (e.g. Sheet1)
- Return Cell: Name of a cell reference on the worksheet to return the value to (e.g. A1)
Notes:
- Region Address provides the address of the data range surrounding the active cell
Version: 2.0000 onwards
Macro Name: ExcelCellActiveGet
Excel Cell Change
Purpose: Changes the value or formula of a cell
Parameters:
- File Name: Name of an open Excel workbook to change the cell attributes (e.g. File Name.xlsx)
- Sheet Name: Name of a sheet in workbook containing the cell to change (e.g. Sheet1)
- Cells: The cell references or named range to change (e.g. A1)
- Element: Defines the information being changed. Valid elements are Value or Formula.
- Value or Formula: The value or formula to be applied (e.g. =SUM(A2:D10))
- Separator: The character used to separate the Cells and Value or Formula lists (e.g. a comma ( , ))
Notes:
- To change multiple cells in the same action include a list of cells in the Cells parameter, and a list of values or formulas in the Value or Formula parameter. Lists must contain the same number of items.
- Blank values are permitted in the Value or Formula parameter.
- Where cell ranges are provided (e.g. A1:B4), the same value or formula is applied to every cell in that range
- Cell changes can only be made one worksheet at a time
- Range ( : ), Union ( , ) and Intersection ( [space] ) operators can be used to define ranges, but only a single corresponding value is applied to each
- If Colons, Commas or Spaces are used as range operators, formula separators, or values, the separator parameter takes precedence and may cause unexpected behaviour.
- Example 1: If using =SUM(A1,A2) as the Value or Formula parameter, the separator parameter must not be a comma ( , ) as it is also used in the formula.
- Example 2: If using =TEXTJOIN(“,”,,G10,H10) as the Value or Formula parameter, the separator parameter must not be a comma ( , ) as it is used to separate the formula arguments, and as the delimiter in the first argument.
Version: 2.0000 onwards
Macro Name: ExcelCellChange
Excel Cell Get
Purpose: Returns the value, formula, address or region address of the specified cell.
Parameters:
- Element: Defines the information to return. Valid elements are Formula, Value, Address, Region Address
- File Name: Name of an open Excel workbook to get the cell attribution for (e.g. File Name.xlsx)
- Sheet Name: Name of a sheet in the workbook containing the cell (e.g. Sheet1)
- Cell: The cell reference contained on the sheet to return the attributes for (e.g. A1)
- Return File Name: Name of an open Excel workbook to return the value to (e.g. File Name.xlsx)
- Return Sheet Name: Name of a sheet in workbook to return the value to (e.g. Sheet1)
- Return Cell: Name of a cell reference on the worksheet to return the value to (e.g. A1)
Notes:
- Region Address provides the address of the data range surrounding the active cell
- Cell cannot refer to a named range or Table
Version: 2.0000 onwards
Macro Name: ExcelCellGet
Excel Data Refresh
Purpose: Refreshes data in PivotTables, Tables and Queries.
Parameters:
- File Name: Name of an open Excel workbook containing the item to refresh (e.g. File Name.xlsx)
- Type: Defines the data object type to refresh. Valid types are All, PivotTable, Query or Table
- Sheet Name: Name of a sheet in (e.g. Sheet1) containing the item to refresh. Not required where the Type is All or Query.
- Object Name: The name of the item to be refreshed (e.g. PivotTable1). Not required for where the Type is All.
Notes:
- For a query refresh, the full VBA query name is required. Therefore, it must start with Query – ,(e.g. a query called Sales Data should be called Query – Sales Data ).
Version: 2.0000 onwards
Macro Name: ExcelDataRefresh
Excel Image Save
Purpose: Saves an image of a range or chart
Parameters:
- Excel File Name: Name of an open Excel workbook with the range or chart to paste (e.g. File Name.xlsx)
- Sheet Name: Name of a sheet in the workbook containing the range or chart (e.g. Sheet1)
- ObjectType: Declare the object type, valid entries are Range or Chart
- Object Name: The name of the range or chart to save as an image (e.g. A1:D10, or Chart1)
- Save File Path: The full file path to save the image (e.g. C:\Folder Path\File Name.png)
Notes:
- Supported image types are: .gif, .png, .bmp, .jpg.
- Image type is based on the extension in the Save File Path parameter
Version: 2.0002 onwards
Macro Name: ExcelImageSave
Excel Macro Run
Purpose: Runs a macro in a named workbook
Parameters:
- File Name: Name of an open Excel workbook containing the macro (e.g. File Name.xlsx)
- Macro Name: The name of the macro in the named workbook
- Arguments: The list of arguments to pass to the macro, with a separator character between each argument
- Separator: The character used to separate the arguments (e.g. a comma ( , ))
Notes:
- The arguments passed to the macro are all strings. They must be translated into the correct data type inside the macro code.
- See the How To section for details of creating your own macros to run with the Automation Toolkit.
Version: 2.0000 onwards
Macro Name: ExcelMacroRun
Excel Page Header Footer Change
Purpose: Changes the Header or Footer section of a specific sheet
Parameters:
- File Name: Name of an open Excel workbook to change (e.g. File Name.xlsx)
- Sheet Name: Name of a sheet in workbook with the Header or Footer to change(e.g. Sheet1)
- Section: Name of the section to change. Valid section names are: Left Header, Center Header, Right Header, Left Footer, Center Footer, or Right Footer
- Value: A text string or section code. Valid section codes are:
- &[Page] – Page number
- &[Pages] – Total number of pages
- &[Date] – Date
- &[Time] – Time
- &[Path] – File path
- &[File] – File name
- &[Tab] – Worksheet name
Notes:
- The value parameter can be a mixture of text and section codes.
Version: 2.0000 onwards
Macro Name: ExcelPageHeaderFooterChange
Excel PDF Save
Purpose: Saves the PrintArea of Excel sheets as PDFs.
Parameters:
- File Name: Name of an open Excel workbook containing the area to save as PDF (e.g. File Name.xlsx)
- Sheets List: List of sheet names to include in the PDF file. Split sheet names by a separator (e.g. Sheet1,Sheet2)
- PDF File Path: The full file path to save the PDF (e.g. C:\Folder Path\File Name.pdf)
- Separator: The character used to separate the sheet names (e.g. a comma ( , ))
Notes:
- Where no Sheets List is provided the entire Workbook is saved as a PDF.
- To save individual sheets, or groups of sheets as separate PDFs, use a loop. See Getting Started guide for an example.
Version: 2.0000 onwards
Macro Name: ExcelPDFSave
Excel Pivot Filter Change
Purpose: Changes the selected items in a Pivot Filter
Parameters:
- File Name: Name of an open Excel workbook containing the Pivot Table (e.g. File Name.xlsx)
- Sheet Name: Name of the sheet containing the PivotTable (e.g. Sheet1)
- Pivot Name: Name of the PivotTable on the worksheet (e.g. PivotTable1)
- Pivot Field: Name of field in the PivotTable (e.g. Field Name)
- Select List: List of values to select in the Pivot Field. Multiple values must be split with a separator (e.g. Value1,Value2).
- Separator: The character used to separate the Select List (e.g. a comma ( , ))
Notes:
- If there are no items matching the Select List an error occurs. Only the last item in the PivotTable remains visible.
- Leave the Select List blank to include all items.
Version: 2.0000 onwards
Macro Name: ExcelPivotFilterChange
Excel Power Query Delete
Purpose: Delete an existing Power Query query
Parameters:
- File Name: Name of an open Excel workbook containing the query (e.g. File Name.xlsx)
- Query List: The list of queries to be deleted. Multiple values must be split with a separator (e.g. Query1,Query2)
- Separator: The character used to separate the Query List (e.g. a comma ( , ))
Notes:
Version: 2.0004 onwards
Macro Name: ExcelPowerQueryDelete
Excel Power Query Settings Change
Purpose: Change Power Query settings for Background Refresh and Ignore Privacy
Parameters:
- File Name: Name of an open Excel workbook containing the queries (e.g. File Name.xlsx)
- Settings List: Can be the words Background Refresh or Ignore Privacy. Change both settings at the same time by including both with a separator between
- Values List: The corresponding values to use for Background Refresh (e.g. True or False) or Ignore Privacy (e.g. True or False).
- Separator: The character used to separate the Settings List and Values List (e.g. a comma ( , ))
Notes:
- Background refresh setting is applied to every query in the workbook
- Ignore privacy is applied at the workbook level
- Ensure you understand the risks from changing the privacy levels before using this action.
Version: 2.0000 onwards
Macro Name: ExcelPowerQuerySettingsChange
Excel Range Copy & Paste
Purpose: Copies and pastes a range of cells, including all paste special options.
Parameters:
- Copy File Name: Name of an open Excel workbook to copy (e.g. File Name.xlsx)
- Copy Sheet Name: Name of a sheet in workbook to copy (e.g. Sheet1)
- Copy Range: Reference to a cell range to copy (e.g. A1:D10)
- Paste File Name: Name of an open Excel workbook to paste to (e.g. File Name.xlsx)
- Paste Sheet Name: Name of a sheet in the workbook to paste to (e.g. Sheet1)
- Paste Range: Reference to a cell range on a worksheet to paste to (e.g. A1:D10)
- Paste Type: The paste type to perform. Valid entries include:
- All
- All Except Borders
- All Merging Conditional Formats
- All Using Source Theme
- Column Widths
- Comments
- Formats
- Formulas
- Formulas And Number Formats
- Validation
- Values
- Values And Number Formats
- Operation Type: The paste special options to perform. Valid entries include None, Add, Subtract, Multiply, and Divide
- Skip Blanks: The paste special options to skip blanks. Valid entries are True or False
- Transpose: The paste special options to transpose the values. Valid entries are True or False
Notes:
- The standard Excel behaviors for the copy & paste / copy & paste special are applied
- Range ( : ), Union ( , ) and Intersection ( [Space] ) operators can be used to define ranges
- Named ranges and Tables are permitted as the Copy Range and Paste Range.
Version: 2.0000 onwards
Macro Name: ExcelRangeCopyPaste
Excel Range Delete
Purpose: Deletes the specified range.
Parameters:
- File Name: Name of an open Excel workbook to select (e.g. File Name.xlsx)
- Sheet Name: Name of a sheet in workbook to select (e.g. Sheet1)
- Range: The range to delete (e.g. A1:D10)
- Delete Type: Permitted values are Entire Row, Entire Column, Shift Cells Left, Shift Cells Up
Notes:
- Range ( : ), Union ( , ) and Intersection ( [Space] ) operators can be used to define ranges
- Named ranges and Table references are permitted in the Range parameter
- Where deleting cells is not permitted on protected sheets, Error 1004 occurs.
Version: 2.0004 onwards
Macro Name: ExcelRangeDelete
Excel Range Filter Apply
Purpose: Applies a filter based on the contiguous range of the specified cell
Parameters:
- File Name: Name of an open Excel workbook to select (e.g. File Name.xlsx)
- Sheet Name: Name of a sheet in workbook to select (e.g. Sheet1)
- Range: List of range references on the sheet to select (e.g. B1:B10,A4:C4)
- Field Number: The column number in the range to apply filter to
- Criteria List: The filter criteria to apply. Individual criteria spli by a separator
- Operator: The type of filter to apply. Valid values include Value, And, Or, List and Special.
- Separator: The character used to separate the items in the Criteria List
Notes:
- Filters can be applied using wildcard characters and greater than or less than. Examples for Criteria list
- Wildcards: *a = Begins with a, a* = Ends with a, *a*: Contains a
- Greater/Less than: =a: Equals a, <>a: Does not equal a, >a: Greater than a, <a: Less than a, >= Greater than or equal to a, <= Less than or equal to a
- Where the operator is:
- Value: only one value permitted in the Criteria List
- And / Or: Allows two values in the Criteria List criteria split by a separator (e.g. <100,>200)
- List: Allows a list of items to be entered (e.g. Alpha,Bravo,Charlie)
- Special: Allows special items to be included in the Criteria List: Tomorrow, Today, Yesterday, Next Week, This Week, Last Week, Next Month, This Month, Last Month, Next Quarter, This Quarter, Next Quarter, Next Year, This Year, Last Year, Year To Date, Quarter 1, Quarter 2, Quarter3, Quarter 4, January, February, March, April, May, June, July, August, September, October, November, December.
Version: 2.0004 onwards
Macro Name: ExcelRangeFilterApply
Excel Range Filter Clear
Purpose: Clears all filters from the specific range
Parameters:
- File Name: Name of an open Excel workbook to select (e.g. File Name.xlsx)
- Sheet Name: Name of a sheet in workbook to select (e.g. Sheet1)
- Range: The range containing the filter to clear
Notes:
- (None)
Version: 2.0004 onwards
Macro Name: ExcelRangeFilterClear
Excel Range Filter Remove
Purpose: Removes a filter from the specified range
Parameters:
- File Name: Name of an open Excel workbook to select (e.g. File Name.xlsx)
- Sheet Name: Name of a sheet in workbook to select (e.g. Sheet1)
- Range: The range to remove the filter from
Notes:
- (None)
Version: 2.0004 onwards
Macro Name: ExcelRangeFilterRemove
Excel Range Select
Purpose: Selects the specified range.
Parameters:
- File Name: Name of an open Excel workbook to select (e.g. File Name.xlsx)
- Sheet Name: Name of a sheet in workbook to select (e.g. Sheet1)
- Ranges: List of range references on the sheet to select (e.g. B1:B10,A4:C4)
Notes:
- Range ( : ), Union ( , ) and Intersection ( [Space] ) operators can be used to define ranges
- Named ranges and Table references are permitted in the Ranges parameter
- Where cell selections are not permitted on protected sheets, no error occurs
Version: 2.0000 onwards
Macro Name: ExcelRangeSelect
Excel Range Selection Get
Purpose: Returns information about the selected range of the active sheet in the active workbook.
Parameters:
- Element: Defines the information to return. Valid elements are Address, Row Count, Column Count, Region Address, Top Left Address, Top Right Address, Bottom Left Address, Bottom Right Address
- Return File Name: Name of an open Excel workbook to return the value to (e.g. File Name.xlsx)
- Return Sheet Name: Name of a sheet in workbook to return the value to (e.g. Sheet1)
- Return Cell: Name of a cell reference on the worksheet to return the value to (e.g. A1)
Notes:
- Region Address provides the address of the data range surrounding the selected range
Version: 2.0000 onwards
Macro Name: ExcelRangeSelectionGet
Excel Ribbon Update
Purpose: Forces the Automation Toolkit ribbon to update.
Parameters:
- (None)
Notes:
- Simulates the action of clicking the Refresh button on the Ribbon Control worksheet.
Version: 2.0002 onwards
Macro Name: ExcelRibbonUpdate
Excel Sheet Copy
Purpose: Copies the listed sheets to another workbook
Parameters:
- File Name: Name of an open Excel workbook to copy from (e.g. File Name.xlsx)
- Sheets List: Name of sheets in the workbook to copy (e.g. Sheet1,Sheet2). Multiple worksheets can be listed with separator between.
- Copy To File Name: Name of an open Excel workbook where worksheets to be copied to (e.g. File Name.xlsx)
- Position: Position where copied worksheets are placed. Valid entries are Before, or After
- Sheet: Name of the sheet where the copied sheets are to be placed Before or After
- Separator: The character used to separate the Sheets List (e.g. a comma ( , ))
Notes:
- This creates a copy of the original sheet. To move a sheet without copying see Excel Sheet Move.
Version: 2.0000 onwards
Macro Name: ExcelSheetCopy
Excel Sheet Delete
Purpose: Deletes the listed Excel sheets
Parameters:
- File Name: Name of an open Excel workbook to delete the sheets from (e.g. File Name.xlsx)
- Sheets List: List of sheet names to be deleted, split by a separator (e.g. Sheet1,Sheet2)
- Separator: The character used to separate the sheet names (e.g. a comma ( , ))
Notes:
- There must be at least one visible sheet at all times, otherwise an error occurs.
Version: 2.0000 onwards
Macro Name: ExcelSheetDelete
Excel Sheet Existence Get
Purpose: Checks if a worksheet exists in a workbook and returns TRUE or FALSE.
Parameters:
- File Name: Name of an open Excel workbook to check for worksheet existence (e.g. File Name.xlsx)
- Sheet Name: Name of the sheet to check existence for
- Return File Name: Name of an open Excel workbook to return the value to (e.g. File Name.xlsx)
- Return Sheet Name: Name of a sheet in workbook to return the value to (e.g. Sheet1)
- Return Cell: Name of a cell reference on the worksheet to return the value to (e.g. A1)
Notes:
- (None)
Version: 2.0000 onwards
Macro Name: ExcelSheetExistenceGet
Excel Sheet Hardcode
Purpose: Converts the listed sheets to hardcoded values
Parameters:
- File Name: Name of an open Excel workbook containing the sheets to hard code (e.g. File Name.xlsx)
- Sheets List: List of sheet names to hardcode. Multiple worksheets can be listed with separator between.
- Separator: The character used to separate the sheet names (e.g. a comma ( , ))
Notes:
- Recommended to run on a copy and not the original, as the action cannot be undone.
Version: 2.0000 onwards
Macro Name: ExcelSheetHardcode
Excel Sheet Move
Purpose: Moves the listed sheets into another workbook
Parameters:
- File Name: Name of an open Excel workbook containing the sheets to move (e.g. File Name.xlsx)
- Sheets List: Name of sheets in the workbook to be moved (e.g. Sheet1,Sheet2). Multiple worksheet can be named with separator between
- Move To File Name: Name of an open Excel workbook where worksheets are moved to (e.g. File Name.xlsx)
- Position: Position where the worksheets to be placed. Valid entries are Before, or After
- Sheet: Name of worksheet where the moved sheets are to be placed Before or After
- Separator: The character used to separate the Sheets List (e.g. a comma ( , ))
Notes:
- This moves the original sheet, it does not create a copy. To create a copy see Excel Sheet Copy.
- If all worksheets are moved from a workbook, the workbook closes automatically.
Version: 2.0000 onwards
Macro Name: ExcelSheetMove
Excel Sheet Name (Active) Get
Purpose: Returns the name of the active worksheet
Parameters:
- Return File Name: Name of an open Excel workbook to return the value to (e.g. File Name.xlsx)
- Return Sheet Name: Name of a sheet in workbook to return the value to (e.g. Sheet1)
- Return Cell: Name of a cell reference on the worksheet to return the value to (e.g. A1)
Notes:
- This action is intended to be used with running the automation from another sheet or workbook.
Version: 2.0000 onwards
Macro Name: ExcelSheetNameActiveGet
Excel Sheet Name (By Position) Get
Purpose: Returns the name of the sheet in the nth position in the workbook.
Parameters:
- File Name: Name of an open Excel workbook (e.g. File Name.xlsx)
- Sheet Number: The sheet number for which to return the worksheet name
- Return File Name: Name of an open Excel workbook to return the value to (e.g. File Name.xlsx)
- Return Sheet Name: Name of a sheet in the workbook to return the value to (e.g. Sheet1)
- Return Cell: Name of a cell reference on the worksheet to return the value to (e.g. A1)
Notes:
- (None)
Version: 2.0000 onwards
Macro Name: ExcelSheetNameByPositionGet
Excel Sheet Print
Purpose: Sends the named sheets to the default printer
Parameters:
- File Name: Name of an open Excel workbook containing the sheets (e.g. File Name.xlsx)
- Sheets List: Name of sheets in the workbook to be printed (e.g. Sheet1,Sheet2). Multiple sheets can be named with separator between
- Separator: The character used to separate the Sheets List (e.g. a comma ( , ))
Notes:
- This action is intended for physical printing. When printing to a PDF or File, the automation may stop to confirm the file name.
- For printing to PDF use the Excel PDF Save action.
Version: 2.0000 onwards
Macro Name: ExcelSheetPrint
Excel Sheet Protect
Purpose: Protects or Unprotects named worksheets in a workbook
Parameters:
- File Name: Name of an open Excel workbook (e.g. File Name.xlsx)
- Sheets List: Name of sheets in the workbook (e.g. Sheet1,Sheet2). Multiple worksheet can be named with separator between
- Type: Can be set to a single value of Protect, or Unprotect
- Password: The password to protect or unprotect the worksheet as a text string
- Separator: The character used to separate the Sheets List (e.g. a comma ( , ))
Notes:
- To be used with caution. Ensure you understand the risks of protecting a workbook.
- Typos and forgotten passwords cannot always be recovered.
- The same password is applied to all the named worksheets.
- An empty password string protects or unprotects without a password.
- This action does not allow customization of existing protection settings. The protection settings are based on those previously applied manually.
Version: 2.0000 onwards
Macro Name: ExcelSheetProtect
Excel Sheet Rename
Purpose: Rename worksheets in a workbook.
Parameters:
- File Name: Name of an open Excel workbook (e.g. File Name.xlsx)
- Old Sheet List: List of Sheet names in the workbook (e.g. Sheet1,Sheet2) to be renamed. Multiple worksheet can be named with separator between.
- New Sheet List: List of new Sheet names (e.g. Sheet3, Sheet4). Multiple names can be used with separator between.
- Separator: The character used to separate the Sheets List (e.g. a comma ( , ))
Notes:
- The Old Sheet List and New Sheet List must contain the same number of items
- New sheet names cannot be the same as existing sheet names
Version: 2.0000 onwards
Macro Name: ExcelSheetRename
Excel Sheet Visibility Change
Purpose: Change the visibility of listed sheets in a workbook
Parameters:
- File Name: Name of an open Excel workbook containing the sheets to change the visibility (e.g. File Name.xlsx)
- Sheets List: List of sheet names to set visibility status, split by a separator (e.g. Sheet1,Sheet2)
- Status: Can be set to Visible, Hidden, or Very Hidden
- Separator: The character used to separate the sheet names (e.g. a comma ( , ))
Notes:
- There must be at least one visible sheet at all times
Version: 2.0000 onwards
Macro Name: ExcelSheetVisibilityChange
Excel Sheet Visibility Get
Purpose: Checks the visibility status of the named worksheet
Parameters:
- File Name: Name of an open Excel workbook to check sheet visibility (e.g. File Name.xlsx)
- Sheet Name: Name of the sheet to check visibility for
- Return File Name: Name of an open Excel workbook to return the value to (e.g. File Name.xlsx)
- Return Sheet Name: Name of a sheet in workbook to return the value to (e.g. Sheet1)
- Return Cell: Name of a cell reference on the worksheet to return the value to (e.g. A1)
Notes:
- Return values are Visible, Hidden or Very Hidden
Version: 2.0000 onwards
Macro Name: ExcelSheetVisibilityGet
Excel Slicer Change
Purpose: Changes the selected items in a Slicer
Parameters:
- File Name: Name of an open Excel workbook containing the slicer (e.g. File Name.xlsx)
- Slicer Name: Name of slicer in the workbook (e.g. Slicer_SlicerName)
- Select List: List of values to select in the slicer (e.g. Value1,Value2). Each selection value is split by the separator character.
- Separator: The character used to separate the Select List (e.g. a comma ( , ))
Notes:
- Slicer names are always preceded with Slicer_
- Invalid selections are ignored
- If all selections are invalid, all items are selected
Version: 2.0000 onwards
Macro Name: ExcelSlicerChange
Excel Table Rows Delete
Purpose: Delete the all the rows in the named Table
Parameters:
- File Name: Name of an open Excel workbook to close (e.g. File Name.xlsx)
- Sheet Name: Name of the sheet containing the Table
- Table Name: Name of the Table
Notes:
- (None}
Version: 2.0003 onwards
Macro Name: ExcelTableRowsDelete
Excel Workbook Close
Purpose: Closes the named workbook
Parameters:
- File Name: Name of an open Excel workbook to close (e.g. File Name.xlsx)
Notes:
- Unless AutoSave is enabled for workbooks saved on OneDrive or SharePoint, the workbook closes without saving changes.
- Use Excel Workbooks Save to save changes before closing.
Version: 2.0000 onwards
Macro Name: ExcelWorkbookClose
Excel Workbook Existence Get
Purpose: Checks if a workbook is open in the same Excel instance as the automation toolkit.
Parameters:
- File Name: Name of the workbook to check for existence (e.g. File Name.xlsx)
- Return File Name: Name of an open Excel workbook to return the value to (e.g. File Name.xlsx)
- Return Sheet Name: Name of a sheet in workbook to return the value to (e.g. Sheet1)
- Return Cell: Name of a cell reference on the worksheet to return the value to (e.g. A1)
Notes:
- (None)
Version: 2.0000 onwards
Macro Name: ExcelWorkbookExistenceGet
Excel Workbook Name (Active) Get
Purpose: Returns the name of the active workbook
Parameters:
- Return File Name: Name of an open Excel workbook to return the value to (e.g. File Name.xlsx)
- Return Sheet Name: Name of a sheet in workbook to return the value to (e.g. Sheet1)
- Return Cell: Name of a cell reference on the worksheet to return the value to (e.g. A1)
Notes:
- This action is intended to be used with running the automation from another workbook.
Version: 2.0000 onwards
Macro Name: ExcelWorkbookNameActiveGet
Excel Workbook Open
Purpose: Opens a named workbook
Parameters:
- File Path: The full file path of an Excel workbook (e.g. C:\Folder Path\File Name.xlsx)
- Read Only: Can be set to True, or False
- Update Links: Can be set to True, or False
- File Open Password: The password to open the file as a text string
- Modify Password: The password to open the file as a text string
Notes:
- Workbooks need to be opened to undertake any other actions on them.
- Passwords in the automation are viewable by anybody who can open the file.
- Where the Modify Password is incorrect, there is not error if workbook opens as Read Only.
Version: 2.0000 onwards
Macro Name: ExcelWorkbookOpen
Excel Workbook Protect
Purpose: Protects or Unprotects a workbook
Parameters:
- File Name: Name of an open Excel workbook to protect (e.g. File Name.xlsx)
- Type: Can be set to a single value of Protect, or Unprotect
- Password: The password to protect or unprotect the worksheet as a text string
Notes:
- A blank password for Password will protect or unprotect without a password
- To be used with caution. Ensure you understand the risks of protecting a workbook.
- Typos and forgotten passwords cannot always be recovered.
Version: 2.0000 onwards
Macro Name: ExcelWorkbookProtect
Excel Workbook Save
Purpose: Saves the named Excel Workbook
Parameters:
- File Name: Name of an open Excel workbook (e.g. File Name.xlsx)
- Save Type: Can be set to Save, Save As, or Save Copy
- Save As Path: The file path to Save As or Save Copy (e.g. C:\Folder Path\New File Name.xlsx), leave blank for Save.
- File Type: Can be set to xlsx, xlsm, xlsb, xlam, xls, csv or txt.
Notes:
- Existing files already in the Save As Path are overwritten
- Save As Path only required for save types of Save As or Save Copy
- File Type is only required for the Save As save type
Version: 2.0000 onwards
Macro Name: ExcelWorkbookSave
Excel Workbook Sheets Count Get
Purpose: Counts the sheets in a workbook and returns the value back to a cell
Parameters:
- File Name: Name of an open Excel workbook to get the sheet count for (e.g. File Name.xlsx)
- Return File Name: Name of an open Excel workbook to return the value to (e.g. File Name.xlsx)
- Return Sheet Name: Name of a sheet in workbook to return the value to (e.g. Sheet1)
- Return Cell: Name of a cell reference on the worksheet to return the value to (e.g. A1)
Notes:
- The return value includes any sheets which are not visible (i.e. set as hidden or very hidden)
Version: 2.0000 onwards
Macro Name: ExcelWorkbookSheetsCountGet
Excel Workbook Sheets List Get
Purpose: Lists the sheets in a workbook and returns the value to a list of cells
Parameters:
- File Name: Name of an open Excel workbook (e.g. File Name.xlsx)
- Return File Name: Name of an open Excel workbook to return the value to (e.g. File Name.xlsx)
- Return Sheet Name: Name of a sheet in workbook to return the value to (e.g. Sheet1)
- Return Cell: Name of a cell reference on the worksheet to return the value to (e.g. A1)
Notes:
- The values are returned in a list of cells. Any existing values are over written.
- Recommended not to return this list to an Automation Recipe worksheet. It is better to return to a separate worksheet where over-writing will not cause issues.
Version: 2.0000 onwards
Macro Name: ExcelWorkbookSheetsListGet
File Available Get
Purpose: Checks if a file is available for editing, returns True, False or an error to the worksheet.
Parameters:
- File Path: Full file path of the file to check availability for
- Return File Name: Name of an open Excel workbook to return the value to (e.g. File Name.xlsx)
- Return Sheet Name: Name of a sheet in workbook to return the value to (e.g. Sheet1)
- Return Cell: Name of a cell reference on the worksheet to return the value to (e.g. A1)
Notes:
- Return values are:
- True = File available for editing
- False = File is locked for editing
- Any other values = The error numbers (e.g. 76 = Supplied file path does not exist)
Version: 2.0000 onwards
Macro Name: FileAvailableGet
File Copy
Purpose: Copies a file
Parameters:
- File Path: A valid file path a file (e.g. C:\Folder Path\File Name.xlsx)
- Copy To File Path: A valid file path to copy the file to (e.g. C:\Folder Path\New File Name.xlsx)
Notes:
- (None)
Version: 2.0000 onwards
Macro Name: FileCopyRun
File Delete
Purpose: Deletes a file
Parameters:
- File Path: A valid file path a file (e.g. C:\Folder Path\File Name.xlsx)
Notes:
- (None)
Version: 2.0000 onwards
Macro Name: FileDelete
File Existence Get
Purpose: Checks if a file exists, returns True/False to the worksheet.
Parameters:
- File Path: Full file path of the file to check existence for
- Return File Name: Name of an open Excel workbook to return the value to (e.g. File Name.xlsx)
- Return Sheet Name: Name of a sheet in workbook to return the value to (e.g. Sheet1)
- Return Cell: Name of a cell reference on the worksheet to return the value to (e.g. A1)
Notes:
- Return values are:
- True = File exists
- False = File does not exist
Version: 2.0000 onwards
Macro Name: FileExistenceGet
File Move
Purpose: Moves or renames a file
Parameters:
- File Path: A valid file path a file (e.g. C:\Folder Path\File Name.xlsx)
- Move To File Path: A valid file path to move the file to (e.g. C:\Folder Path\New File Name.xlsx)
Notes:
- (None)
Version: 2.0000 onwards
Macro Name: FileMove
File Open
Purpose: Opens the named file using the default application
Parameters:
- File Path: A valid file path (e.g. C:\Folder Path\File Name.xlsx)
Notes:
- If the file cannot be opened, or does not exists, no error occurs
- The recipe does not wait for this action to be completed
- If opening an Excel, PowerPoint or Word files, use the Excel Workbook Open, PowerPoint Presentation Open, or Word Document Open action.
Version: 2.0000 onwards
Macro Name: FileOpen
File Selection Get
Purpose: Gives user the ability to select a file using the File Open dialog. Returns the value to a cell.
Parameters:
- Title: Text to appear at the top of the dialog box
- Button Text: Text to appear in the dialog button
- Filter Description: Description for any filters applied
- Filter Extensions: File extension filters separated by semi-colons (e.g. *.xlsx;*.xlsm)
- Default Folder: The default folder path which opens which dialog appears (e.g. C:\Folder Path\)
- File Name Element: Determines which element of the file path to return. File = file name, Folder = folder path, Full = folder path and file name
- Return File Name: Name of an open Excel workbook to return the value to (e.g. File Name.xlsx)
- Return Sheet Name: Name of a sheet in workbook to return the value to (e.g. Sheet1)
- Return Cell: Name of a cell reference on the worksheet to return the value to (e.g. A1)
Notes:
- If the user clicks Cancel, FALSE is returned to the cell.
- If Default Folder is an invalid folder path the system default is applied.
Version: 2.0000 onwards
Macro Name: FileSelectionGet
Folder Copy
Purpose: Copies a folder including all subfolders and files
Parameters:
- Folder Path: A valid folder path, without the end slash (e.g. C:\Folder Path\)
- Copy To Folder Path: A valid folder path to copy the folder to (e.g. C:\Alternative Folder Path\)
Notes:
- (None)
Version: 2.0001 onwards
Macro Name: FolderCopy
Folder Create
Purpose: Creates all the missing folders along a folder path. Any folders which already exist are not altered, only the folders which do not exist are created.
Parameters:
- Folder Path: The full folder path to create (e.g. C:\Full Folder Path\To Create\)
Notes:
- Creates all folders and subfolders that are missing from a folder path:
For example, if the Folder Path is C:\Folder1\Folder2\Folder3\Folder4\, if Folder2 already exists inside Folder 1, only Folder 3 and Folder 4 are created.
Version: 2.0000 onwards
Macro Name: FolderCreate
Folder Delete
Purpose: Deletes a folder, including sub-folders and files
Parameters:
- Folder Path: A valid folder path (e.g. C:\Folder Path\)
Notes:
- (None)
Version: 2.0001 onwards
Macro Name: FolderDelete
Folder Existence Get
Purpose: Checks if a folder exists, returns True/False to the worksheet.
Parameters:
- Folder Path: Folder path to check existence for
- Return File Name: Name of an open Excel workbook to return the value to (e.g. File Name.xlsx)
- Return Sheet Name: Name of a sheet in workbook to return the value to (e.g. Sheet1)
- Return Cell: Name of a cell reference on the worksheet to return the value to (e.g. A1)
Notes:
- Return values are:
- True = Folder exists
- False = Folder does not exist
- Folder path parameter must end with \
Version: 2.0000 onwards
Macro Name: FolderExistenceGet
Folder Files List Get
Purpose: Lists the files in a folder and sub folders
Parameters:
- Folder Path: A valid folder path to list the files from (e.g. C:\Folder Path\)
- Include Subfolders: Declare if subfolders are to be included. Valid entries True or False
- Return File Name: Name of an open Excel workbook to return the value to (e.g. File Name.xlsx)
- Return Sheet Name: Name of a sheet in workbook to return the value to (e.g. Sheet1)
- Return Cell: Name of a cell reference on the worksheet to return the value to (e.g. A1)
Notes:
- If the folder or does not exists, no error occur
- The values are returned in a list of cells. Any existing values are overwritten.
- Recommended not to return this list to an Automation Recipe worksheet. It is better to return to a separate worksheet where over-writing will not cause issues.
- If picking a folder with a very large number of sub files and sub folders, the action may take a long time to complete, and may cause unexpected errors.
Version: 2.0000 onwards
Macro Name: FolderFilesListGet
Folder Move
Purpose: Moves a folder including all subfolders and files
Parameters:
- Folder Path: A valid folder path (e.g. C:\Folder Path\)
- Copy To Folder Path: A valid folder path to move the folder to (e.g. C:\Alternative Folder Path\)
Notes:
- (None)
Version: 2.0001 onwards
Macro Name: FolderMove
Folder Open
Purpose: Opens the named folder
Parameters:
- Folder Path: A valid folder path (e.g. C:\Folder Path\)
Notes:
- If the folder cannot be opened, or does not exists, no error occurs
- The recipe does not wait for this action to be completed
Version: 2.0000 onwards
Macro Name: FolderOpen
Folder Name Valid Get
Purpose: Checks if a text string could be a valid folder name (i.e. the folder path only includes permitted characters)
Parameters:
- Folder Path: Folder path to check existence for
- Return File Name: Name of an open Excel workbook to return the value to (e.g. File Name.xlsx)
- Return Sheet Name: Name of a sheet in workbook to return the value to (e.g. Sheet1)
- Return Cell: Name of a cell reference on the worksheet to return the value to (e.g. A1)
Notes:
- (None)
Version: 2.0000 onwards
Macro Name: FolderNameValidGet
Folder Selection Get
Purpose: Gives user the ability to select a folder using the Folder Open dialog. Returns the value to a cell.
Parameters:
- Title: Text to appear at the top of the dialog box
- Button Text: Text to appear in the dialog button
- Default Folder: The default folder path which opens which dialog appears (e.g. C:\Folder Path\)
- Return File Name: Name of an open Excel workbook to return the value to (e.g. File Name.xlsx)
- Return Sheet Name: Name of a sheet in workbook to return the value to (e.g. Sheet1)
- Return Cell: Name of a cell reference on the worksheet to return the value to (e.g. A1)
Notes:
- If the user clicks Cancel, FALSE is returned to the cell.
- If Default Folder is an invalid folder path the system default is applied.
Version: 2.0000 onwards
Macro Name: FolderSelectionGet
Folder Unzip
Purpose: To unzip a zip file to a folder
Parameters:
- Zip File Path: The full file path to a zip file (e.g. C:\Folder Path\File.zip)
- Folder Path: The folder path to unzip the files to (e.g. C:\Folder Path\)
Notes:
- The Folder Path must already exist. Use Folder Create to create any new folders required.
Version: 2.0000 onwards
Macro Name: FolderUnzip
Folder Zip
Purpose: To zip an existing folder
Parameters:
- Folder Path: The folder path to zip the files (e.g. C:\Folder Path\)
- Zip File Path: The full file path to create the zip file (e.g. C:\Folder Path\File.zip)
Notes:
- Zipping to a file extension other than .zip may cause unexpected behavior
Version: 2.0000 onwards
Macro Name: FolderZip
Input Box Display
Purpose: Displays an input box to collect user input.
Parameters:
- Prompt: Text to appear as the Prompt of the input box
- Title: Text to appear in the Title of the input box
- Default Text: Default message to appear within the input box
- Input Type: Declares the data input type, valid entries are Formula, Number, Text, Logical
- Return File Name: Name of an open Excel workbook to return the value to (e.g. File Name.xlsx)
- Return Sheet Name: Name of a sheet in workbook to return the value to (e.g. Sheet1)
- Return Cell: Name of a cell reference on the worksheet to return the value to (e.g. A1)
Notes:
- Clicking Cancel returns FALSE to the cell.
- After collecting the user input, further actions are required to determine the actions based on that input.
- Where input types are invalid the OK button will not submit the value.
- Formula input types require absolute cell references to be meaningful. Relative cell references are based on the active cell.
- Logical Input Type can only accept TRUE or FALSE. This is useful for confirming a question.
- The Getting Started guide includes an example of this action.
Version: 2.0000 onwards
Macro Name: InputBoxDisplay
Input Message Display
Purpose: Displays a message box and collects the users button click
Parameters:
- Prompt: Text to appear as the Prompt of the message box
- Title: Text to appear in the Title of the message box
- Button Style: Declare the buttons to display on the message box. Valid entries are OK, OK Cancel, Abort Retry Ignore, Yes No, Yes No Cancel, Retry Cancel
- Icon Style: Declare the type of message box icon. Valid entries are Critical, Question, Exclamation, Information, or None.
- Default Button: Declare which button number is the default button on display. 1 = first button, 2 = second button, etc. Valid entries depend on the button style selected.
- Message Box Scope: Declare the display scope of message box, valid entries are Application, or System
- Application – Message box is displayed in front of the Excel application
- System – Message box is displayed in front of all applications
- Return File Name: Name of an open Excel workbook to return the value to (e.g. File Name.xlsx)
- Return Sheet Name: Name of a sheet in workbook to return the value to (e.g. Sheet1)
- Return Cell: Name of a cell reference on the worksheet to return the value to (e.g. A1)
Notes:
- Where Return File Name, Return Sheet Name and Return Cell are all blank, a messages is displayed, but no value returned.
- User inputs are collected to a cell, but further actions are required define the outcome of the button clicks.
Version: 2.0000 onwards
Macro Name: InputMessageDisplay
Outlook Email Create
Purpose: Sends emails with attachments
WARNING: Take care with this action as you could easily distribute the wrong information to the wrong people.
Parameters:
- To: Distribution list of the individuals to send the e-mails to (e.g. [email protected]; [email protected])
- Cc: Distribution list of the individuals to Cc the e-mails to (e.g. [email protected]; [email protected])
- Bcc: Distribution list of the individuals to Bcc the e-mails to (e.g. [email protected]; [email protected])
- From: The email address to send the email from (e.g. [email protected]). This parameter is only relevant for shared mailboxes.
- Subject: Text string to be used as the Subject
- Body HTML: HTML to be used as the message body. (e.g. Hi,<br /><br />This is my email.<br /><br />Kind regards,<br />Mark)
- Attachments List: File paths to attachments, split by a separator e.g. (C:\Folder Path\File Name.xlsx,C:\Folder Path\File Name.xlsx)
- Action: The email action to perform. Valid entires are Display, Save, Send
- Separator: The character used to separate the attachments lists (e.g. a comma ( , ))
Notes:
- The To, Cc, Bcc can be blank. But atleast one must have a valid address if using the Send action.
- Where From is blank, the default account is used.
- Email addresses should be separated by semi colons ( ; )
- Body HTML must be included on a single line of text to operate correctly with the Automation Toolkit. Use HTML tags to create formatting.
- If no attachments required, leave Attachments List parameter blank.
Version: 2.0000 onwards
Macro Name: OutlookEmailCreate
PowerPoint Links Break
Purpose: Breaks links to linked objects for the named presentation
Parameters:
- File Name: Name of an open PowerPoint presentation to perform the action on (e.g. File Name.pptx)
Notes:
- (None)
Version: 2.0000 onwards
Macro Name: PowerPointLinksBreak
PowerPoint Links Find & Replace
Purpose: Performs Find & Replace action on the file path of linked objects
Parameters:
- File Name: Name of an open PowerPoint presentation to perform the action on (e.g. File Name.pptx)
- Find Text: Text to find in the linked file path
- Replace Text: Text to replace in the linked file paths
Notes:
- File links can only be repointed to valid files which already exist
Version: 2.0000 onwards
Macro Name: PowerPointLinksFindReplace
PowerPoint Links List Get
Purpose: Updates PowerPoint linked objects
Parameters:
- File Name: Name of an open PowerPoint presentation to get the links from (e.g. File Name.pptx)
- Return File Name: Name of an open Excel workbook to return the value to (e.g. File Name.xlsx)
- Return Sheet Name: Name of a sheet in workbook to return the value to (e.g. Sheet1)
- Return Cell: Name of a cell reference on the worksheet to return the value to (e.g. A1)
Notes:
- The values are returned in a list with 3 columns:
- slide number
- object name
- file link address
- Any existing values are overwritten.
- Recommended not to return this list to an Automation Recipe worksheet. It is better to return to a separate worksheet where over-writing will not cause issues.
Version: 2.0000 onwards
Macro Name: PowerPointLinksListGet
PowerPoint Links Update
Purpose: Updates PowerPoint linked objects
Parameters:
- File Name: Name of an open PowerPoint presentation to perform the action on (e.g. File Name.pptx)
Notes:
- Links update faster when the source files are open
- There is no notification or verification if links have been updated
Version: 2.0000 onwards
Macro Name: PowerPointLinksUpdate
PowerPoint Object Delete
Purpose: Deletes the named object from a slide
Parameters:
- File Name: Name of an open PowerPoint presentation (e.g. File Name.pptx)
- Slide Index: The slide number on which to delete the object (e.g. 1)
- Object Name: The name of the shape to delete
Notes:
- (None)
Version: 2.0000 onwards
Macro Name: PowerPointObjectDelete
PowerPoint Object From Excel Paste
Purpose: Paste a range or chart from Excel into a PowerPoint slide
Parameters:
- Excel File Name: Name of an open Excel workbook with the range or chart to paste (e.g. File Name.xlsx)
- Sheet Name: Name of a sheet in the workbook containing the range or chart (e.g. Sheet1)
- Object Type: Declare the object type, valid entries are Range or Chart
- Object Name: The name or reference of the object (e.g. A1:D10 or Chart1)
- PowerPoint File Name: Name of an open PowerPoint presentation to paste to (e.g. File Name.pptx)
- Slide Index: The slide number on which to paste the image (e.g. 1)
- Paste Type: The type of paste to perform. Valid entries include:
- Picture
- Linked Picture
- Standard
- Table-Source
- Table-Destination
- Embedded
- Text-Formatted
- Text-Plain
- Lock Aspect Ratio: This parameter determines how to operate when the pasted shape is not the same size as the Width & Height parameters below. Valid entries are:
- Best Fit – the aspect ratio is maintained and the pasted object is optimized to fit, but never exceed the height or width
- Width – the aspect ratio is maintained and always fits the width. The height may exceed the height dimension
- Height – the aspect ratio is maintained and always fits the height. The width may exceed the width dimension
- Squeeze – the aspect ratio is ignored and fits the exact height and width dimensions
- Top (pts): The position from top in points to place the pasted item
- Left (pts): The position from left in points to place the pasted item
- Width (pts): The width in points of the pasted item
- Height (pts): The height in points of the pasted item
- Name: The name to apply to the new shape
Notes:
- Use with PowerPoint Object Info Get to extract the Top, Left, Right and Botton of an existing object.
- PowerPoint allows duplicate shape names. Therefore object management is important where shapes are used in subsequent actions or automations.
Version: 2.0000 onwards
Macro Name: PowerPointObjectFromExcelPaste
PowerPoint Object Info Get
Purpose: Gets information about a PowerPoint object and returns it to a cell
Parameters:
- File Name: Name of an open PowerPoint presentation containing the object (e.g. File Name.pptx)
- Slide Index: The slide number where the object exists (e.g. 1)
- Object Name: The name of the object to get info about
- Info: The info to return. Valid entries include Top, Left, Right, Bottom, All
- Return File Name: Name of an open Excel workbook to return the value to (e.g. File Name.xlsx)
- Return Sheet Name: Name of a sheet in workbook to return the value to (e.g. Sheet1)
- Return Cell: Name of a cell reference on the worksheet to return the value to (e.g. A1)
Notes:
- All returns a comma-separated list containing all the other elements
Version: 2.0000 onwards
Macro Name: PowerPointObjectInfoGet
PowerPoint Object Rename
Purpose: Renames an object on a PowerPoint slide
Parameters:
- File Name: Name of an open PowerPoint presentation (e.g. File Name.pptx)
- Slide Index: The slide number on which to paste the image (e.g. 1)
- Old Object Name: The name of the object to rename
- New Object Name: The new object name to use
Notes:
- Duplicate shape names are permitted in PowerPoint. Take care to ensure any shapes used in automations have unique names
Version: 2.0000 onwards
Macro Name: PowerPointObjectRename
PowerPoint Object Slide Number Get
Purpose: Gets information about a PowerPoint object and returns it to a cell
Parameters:
- File Name: Name of an open PowerPoint presentation containing the object (e.g. File Name.pptx)
- Object Name: The name of the object to to find
- Start Slide Index: The slide number where to start searching for the object (e.g. 1)
- Reverse Direction: Determines the order to search: False = From Start Slide Index to end, True = From Start Slide Index to start.
- Return File Name: Name of an open Excel workbook to return the value to (e.g. File Name.xlsx)
- Return Sheet Name: Name of a sheet in workbook to return the value to (e.g. Sheet1)
- Return Cell: Name of a cell reference on the worksheet to return the value to (e.g. A1)
Notes:
- If object name not found, FALSE is returned.
Version: 2.0001 onwards
Macro Name: PowerPointObjectSlideNumberGet
PowerPoint Object Text Change
Purpose: Inserts text into a PowerPoint object
Parameters:
- File Name: Name of an open PowerPoint presentation containing the object (e.g. File Name.pptx)
- Slide Index: The slide index containing the object (e.g. 1)
- Object Name: Name of object to insert text into (e.g. Title1)
- New Text: The text to enter into the named object.
Notes:
- (None)
Version: 2.0000 onwards
Macro Name: PowerPointObjectTextChange
PowerPoint Open Get
Purpose: Checks if the PowerPoint application is currently open.
Parameters:
- Return File Name: Name of an open Excel workbook to return the value to (e.g. File Name.xlsx)
- Return Sheet Name: Name of a sheet in workbook to return the value to (e.g. Sheet1)
- Return Cell: Name of a cell reference on the worksheet to return the value to (e.g. A1)
Notes:
- (None)
Version: 2.0004 onwards
Macro Name: PowerPointOpenGet
PowerPoint PDF Save
Purpose: Saves the Presentation as a PDF
Parameters:
- File Name: Name of an open PowerPoint presentation (e.g. File Name.pptx)
- PDF File Path: The full file path to save the PDF (e.g. C:\Folder Path\File Name.pdf)
Notes:
- (None)
Version: 2.0000 onwards
Macro Name: PowerPointPDFSave
PowerPoint Presentation Close
Purpose: Closes the named presentation
Parameters:
- File Name: Name of the PowerPoint presentation to close (e.g. File Name.pptx)
Notes:
- Presentation closes without saving changes (use PowerPoint Save to save changes before closing).
Version: 2.0000 onwards
Macro Name: PowerPointPresentationClose
PowerPoint Presentation Existence Get
Purpose: Checks if a presentation is open in the PowerPoint application and returns TRUE or FALSE.
Parameters:
- File Name: Name of a PowerPoint presentation to check existence for (e.g. File Name.pptx)
- Return File Name: Name of an open Excel workbook to return the value to (e.g. File Name.xlsx)
- Return Sheet Name: Name of a sheet in workbook to return the value to (e.g. Sheet1)
- Return Cell: Name of a cell reference on the worksheet to return the value to (e.g. A1)
Notes:
- (None)
Version: 2.0003 onwards
Macro Name: PowerPointPresentationExistenceGet
PowerPoint Presentation Open
Purpose: Opens a named PowerPoint presentation
Parameters:
- File Path: The full file path of a PowerPoint presentation to open (e.g. C:\Folder Path\File Name.pptx)
- Read Only: Can be set to True, or False
- File Open Password: The password to open the file as a text string
Notes:
- Presentations need to be opened to undertake any other actions on them.
- PowerPoint will open duplicate presentations, so file management is important to ensure only one instance of the file is open.
Version: 2.0000 onwards
Macro Name: PowerPointPresentationOpen
PowerPoint Presentation Save
Purpose: Saves a PowerPoint Presentation
Parameters:
- File Name: Name of an open PowerPoint presentation to save (e.g. File Name.pptx)
- Save Type: Declare the save type, valid entries are Save, Save As, Save Copy
- Save As Path: The file path to Save As or Save Copy (e.g. C:\Folder Path\New File Name.pptx)
Notes:
- Where the Save Type is Save, a Save As Path is not required
- Save As Path only required for Save As or Save Copy
Version: 2.0000 onwards
Macro Name: PowerPointPresentationSave
PowerPoint Presentations List Get
Purpose: Gets the list of open PowerPoint presentations and returns them to a range on a worksheet
Parameters:
- Return File Name: Name of an open Excel workbook to return the value to (e.g. File Name.xlsx)
- Return Sheet Name: Name of a sheet in workbook to return the value to (e.g. Sheet1)
- Return Cell: Name of a cell reference on the worksheet to return the value to (e.g. A1)
Notes:
- The values are returned in a list of cells. Any existing values are over written.
- Recommended not to return this list to an Automation Recipe worksheet. It is better to return to a separate worksheet where over-writing will not cause issues.
Version: 2.0003 onwards
Macro Name: PowerPointPresentationsListGet
PowerPoint Slide Delete
Purpose: Deletes PowerPoint slides
Parameters:
- File Name: Name of an open PowerPoint presentation (e.g. File Name.pptx)
- Slide Index List: List of slide index to delete (e.g. 1,4)
- Separator: The character used to separate the Slide Index List (e.g. a comma ( , ))
Notes:
- Provide slide index numbers in ascending order to ensure the correct slides are deleted
Version: 2.0000 onwards
Macro Name: PowerPointSlideDelete
PowerPoint Slide Duplicate
Purpose: Duplicates PowerPoint slides
Parameters:
- File Name: Name of an open PowerPoint presentation containing the slide to duplicate (e.g. File Name.pptx)
- Slide Index: Index of the slide to duplicate (e.g. 1)
- Count: The number of duplications to make (e.g. 1)
Notes:
- Duplicate slides are placed directly after the duplicated slide.
- This re-numbers subsequent slides, so take care if using subsequent slides numbers as action parameters.
Version: 2.0000 onwards
Macro Name: PowerPointSlideDuplicate
PowerPoint Slide Move
Purpose: Move PowerPoint slides
Parameters:
- File Name: Name of an open PowerPoint presentation (e.g. File Name.pptx)
- Slide Index: A slide index to move (e.g. 1)
- Move To Index: A slide index to move to (e.g. 5)
Notes:
- (Note)
Version: 2.0000 onwards
Macro Name: PowerPointSlideMove
PowerPoint Table Margins Change
Purpose: Changes the inner cell margins of the named table
Parameters:
- File Name: Name of an open PowerPoint presentation (e.g. File Name.pptx)
- Slide Index: The slide number on which to paste the image (e.g. 1)
- Table Name: The name of the table to change margins for
- Top: The top margin in cm
- Left: The left margin in cm
- Right: The right margin in cm
- Bottom: The bottom margin in cm
Notes:
- After changing margins, the subsequent Table may be outside the visible slide area. Undertake testing to ensure the required information is visible.
Version: 2.0000 onwards
Macro Name: PowerPointTableMarginsChange
Web Hyperlink Follow
Purpose: Follows a URL through the default browser
Parameters:
- Hyperlink: The URL to follow
Notes:
- (None)
Version: 2.0000 onwards
Macro Name: WebHyperlinkFollow
Word Document Close
Purpose: Closes the named document
Parameters:
- File Name: Name of an open Word document (e.g. File Name.docx)
Notes:
- Document closes without saving changes (use Word Save to save changes before closing).
Version: 2.0000 onwards
Macro Name: WordDocumentClose
Word Document Open
Purpose: Opens a named Word document
Parameters:
- File Path: The full file path of a Word document to open (e.g. C:\Folder Path\File Name.docx)
- Read Only: Can be set to True or False
- File Open Password: The password to open the file as a text string
Notes:
- If automatic links are contained in the document the “Update Link” dialog will appear. Set all links to manual by changing the field code switch from \a to \m to run with the Automation Toolkit.
Version: 2.0000 onwards
Macro Name: WordDocumentOpen
Word Document Save
Purpose: Saves a Word Document
Parameters:
- File Name: Name of an open Word document (e.g. File Name.docx)
- Save Type: Can be set to Save, or Save As
- Save As Path: The file path to Save As (e.g. C:\Folder Path\New File Name.docx)
Notes:
- Where the Save Type is Save, a Save As Path is not required
- Word does not have a Save Copy method
Version: 2.0000 onwards
Macro Name: WordDocumentSave
Word Links Break
Purpose: Breaks links to linked objects for the named document
Parameters:
- File Name: Name of an open Word document to break the links on (e.g. File Name.docx)
Notes:
- (None)
Version: 2.0000 onwards
Macro Name: WordLinksBreak
Word Links Update
Purpose: Updates the linked objects in the document
Parameters:
- File Name: Name of an open Word document (e.g. File Name.docx)
Notes:
- Links update faster when the source files are already open.
Version: 2.0000 onwards
Macro Name: WordLinksUpdate
Word PDF Save
Purpose: Saves the Document as a PDF
Parameters:
- File Name: Name of an open Word document to save as PDF (e.g. File Name.docx)
- PDF File Path: The full file path to save the PDF (e.g. C:\Folder Path\File Name.pdf)
Notes:
- (None)
Version: 2.0000 onwards
Macro Name: WordPDFSave
Discover other articles: