The Document Control Template helps you to track the inputs required for your automation. The template helps to:
- Identify files not yet received
- Save files to the correct file locations
Explore the articles below and learn how to manage your automation inputs.
User Guides
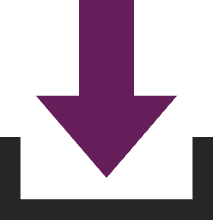
Discover how to install the Document Control Template.
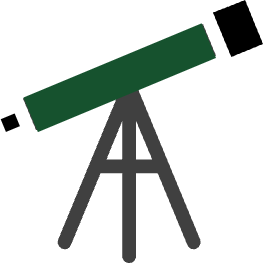
Learn about the user interface and the key features of the Document Control Template.
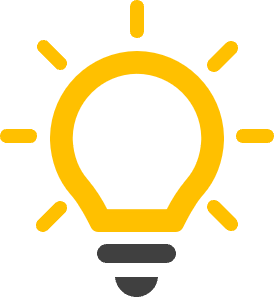
Is something missing? Do you have an idea to enhance the template? Share it here.
Technical Information
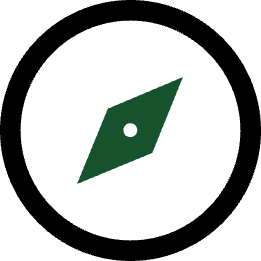
Technical specifications and change log.

Found a bug? Let us know.
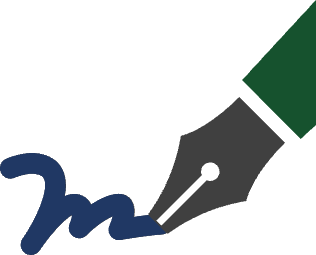
End user license agreement.
