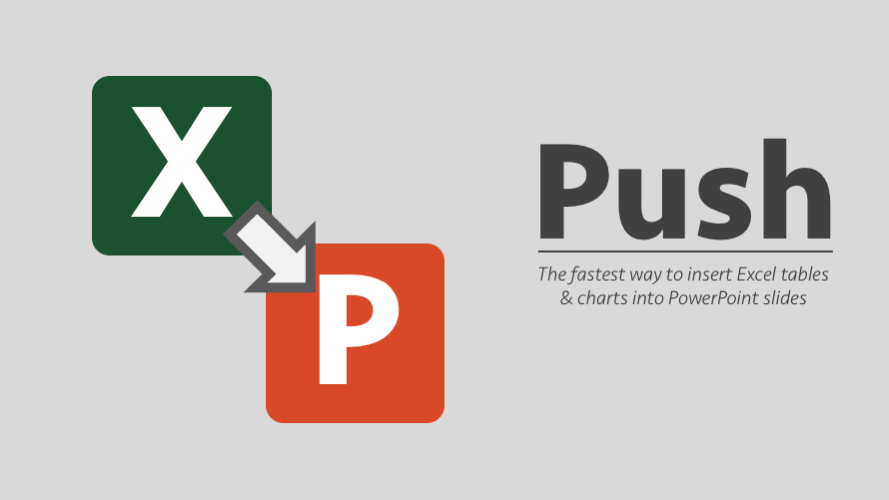Inserting tables and charts into PowerPoint should be simple. It should just be a single click – BAM! Done. Yet, it never seems to work that way. I used to spend hours updating, re-updating and re-updating again the same PowerPoint slides. They might have been small tweaks, but when most of your data is in Excel a small tweak can take just as long as a big tweak. There was just too much copying, pasting, moving and resizing going on.
I wanted a world where the copy, paste special, move and resize happened automatically. At the click of a button – a single button! Was that too much to ask for?
So I developed the Push Add-in. When creating PowerPoint slides I no longer have to deal with the world of copy, paste, move and resize. And you don’t have to either.
The Push Add-in
It is so simple that it should be part of Excel already. Just select the cells, charts or object you wish to insert into PowerPoint, click the Push button. BAM! That’s it. Done. The chart or table is now instantly inserted into PowerPoint in the right place and the right size.
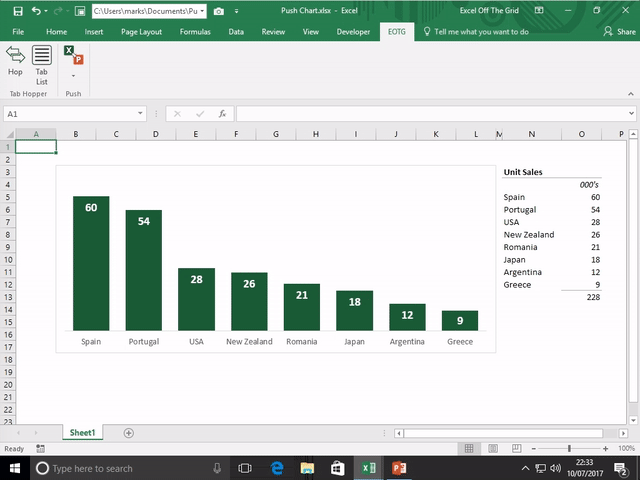
No copying, no pasting, no moving and no resizing, just select and click. Now it really is possible to turn an Excel workbook into an entire PowerPoint presentation in seconds.
7 paste types to choose from
Whilst it is possible to create slides with just a single click, we know that different circumstances call for different paste types. With the Push Add-in you are not limited to a single option, the drop-down menu provides complete flexibility, as there are 7 different paste types to choose from. You can select the option which meets your needs for the circumstances.
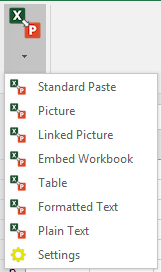
- Standard Paste – inserts the standard paste type as determined by the Excel/PowerPoint defaults
- Picture – inserts a static picture
- Linked Picture – inserts a picture which is linked back to the object/range in the Excel workbook
- Embedded Workbook – for when you want the user to edit the workbook within the PowerPoint slide
- Table – Inserts an edit-able formatted table onto the slide
- Formatted Text – For when you just want to insert text whilst retaining the formatting
- Plain Text – For when you want to move the text without the formatting
Creating the same presentations regularly?
If you create the same presentations each period, maybe for a financial report or a project update, Push can save you hours of time every month. How you may wonder? The Linked Picture paste type maintains links back to the original Excel workbook. Change your Excel file and the changes are instantly available the next time you open the PowerPoint slides. Setup the PowerPoint presentation once and let the magic updating process take care of things after that.
Instant Replace
With Push you can create slides with a single click, but you can also change slides just as quick. If turns out your manager wants a table rather than a chart – no problem. Select the old item you wish to replace, then select the new cells, chart or object, click the Push button. The object is instantly replaced! But, not just that, the new object is sized to fit exactly where the old object existed.
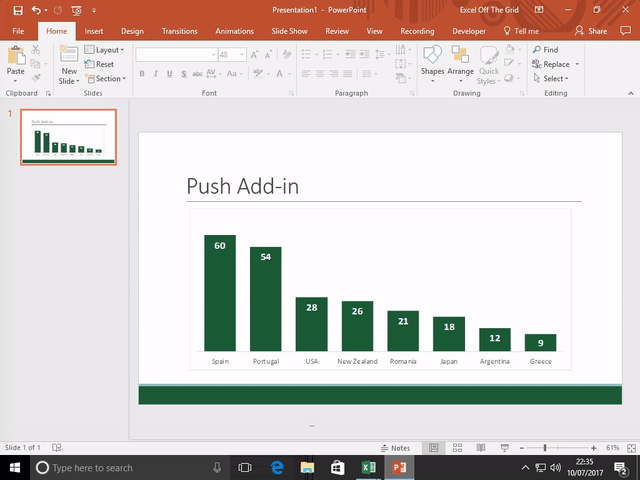
Settings
There are a variety of settings, which enable Push to work the way you do.
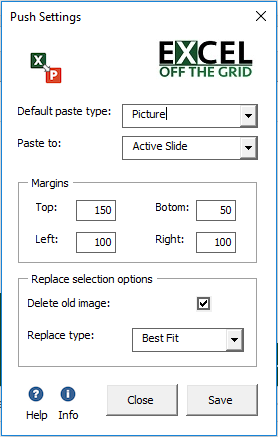
- Default paste type – which one of the 7 paste type is allocated to the main Push button.
- Paste to – has two options:
- Active Slide – to paste onto the currently selected PowerPoint slide.
- New Slide – to paste each successive ‘Push’ onto a new slide (use this option to build new presentations super fast).
- Margins – these are the dimensions you want to use for the slide theme you are using.
- Delete old image – When using instant replace you can decide to delete the old image, or to place the new image on top.
- Replace type – When using instant replace you can select how it should resize the new image:
- Match height – the new object is set to the height of the old object, the width is set based on the proportions of the new object.
- Match width – the new object is set to the width of the old object; the height is set based on the proportions of the object.
- Squeeze – the new object is squeezed to fit the exact height and width of the old object.
- Best fit (recommended) – the proportions of the new object are maintained and will fit into the height or width, whichever is the smallest.
Got questions?
If you’ve still got questions, check out the help pages: https://exceloffthegrid.com/push-help/